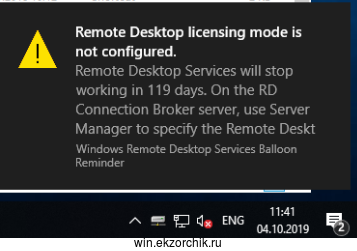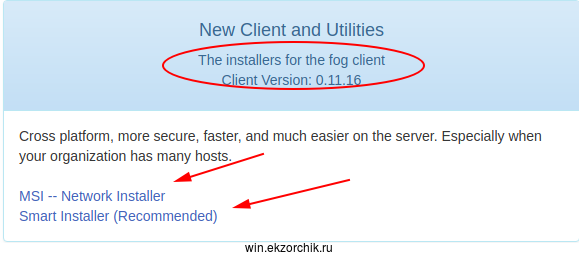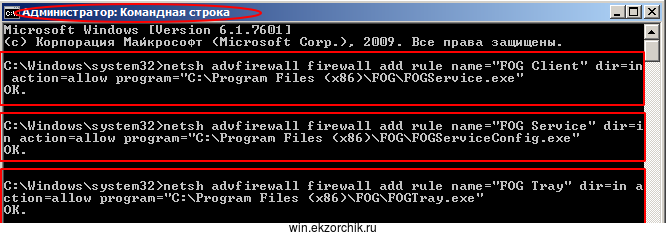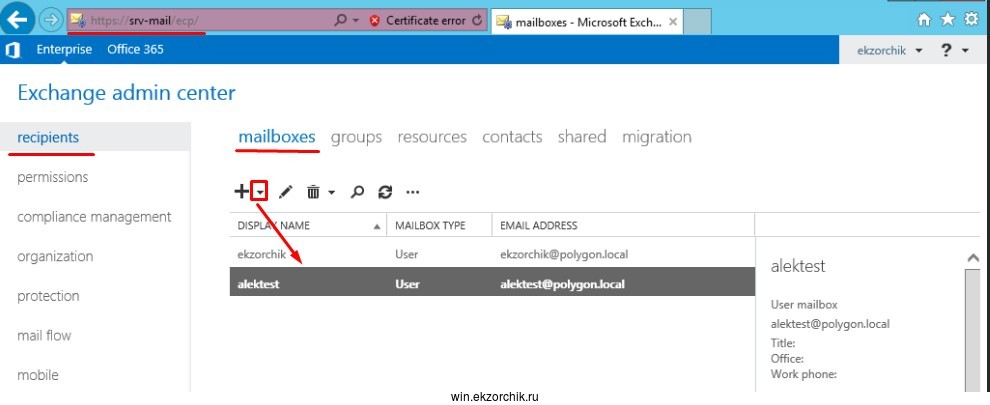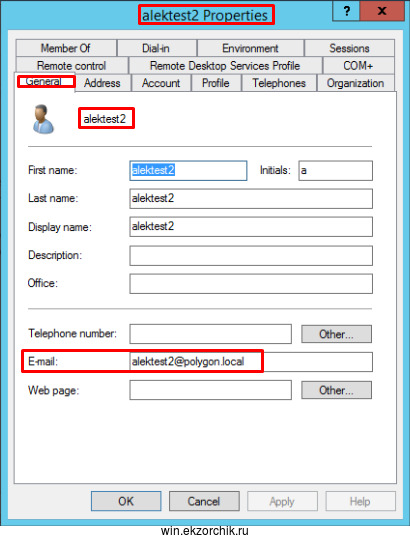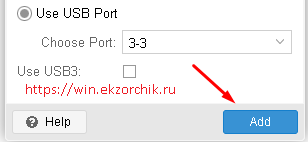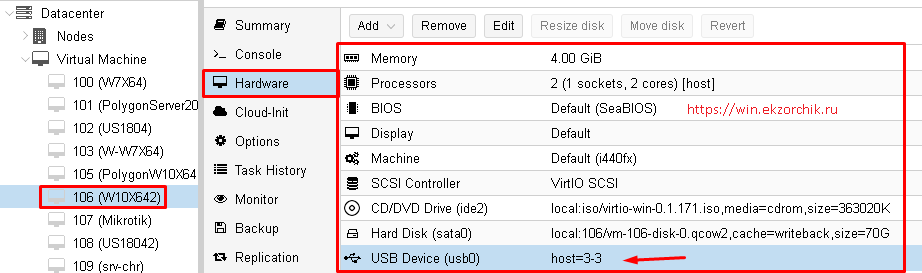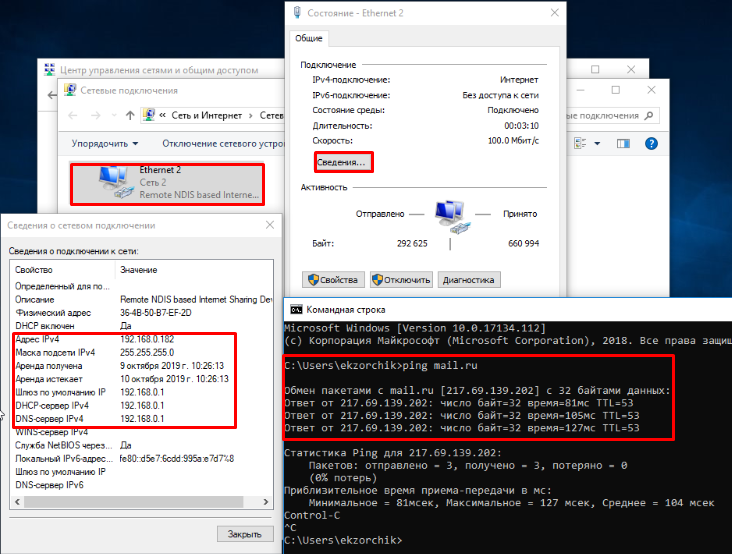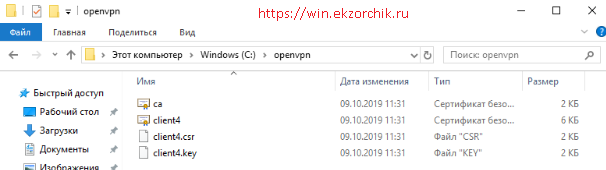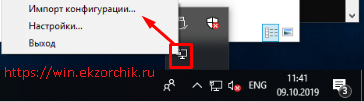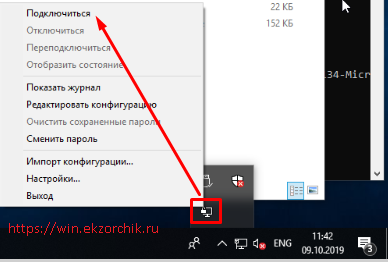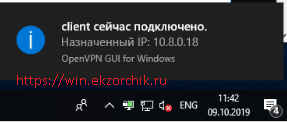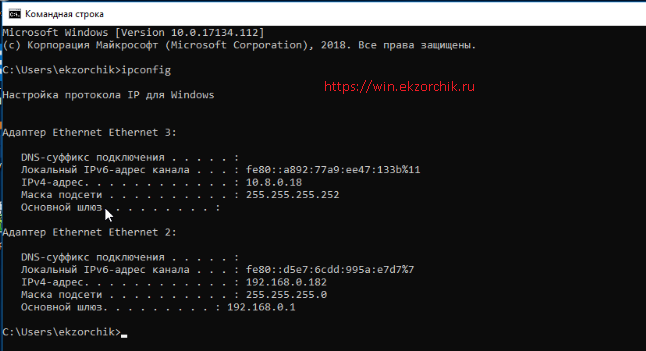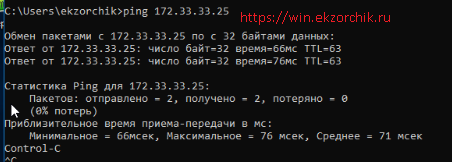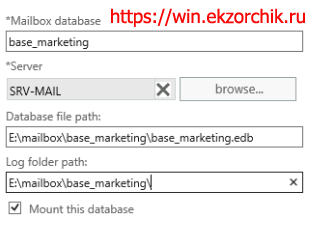Как пересоздать перемещаемый профиль на Server 2012 R2 TS
У меня на серверах под управлением Windows Server 2012 R2 Std развернута роль терминального сервера и иногда случается, что у пользователя проблема на: то не сохраняются файлы на рабочем столе, моих документах или нет доступа, хотя в собственный пользовательский профиль доступ есть. Все дело в профиле. И чтобы действовать продуктивно и пошагово я решил сделать небольшую пошаговую инструкцию:
Чтобы пересоздать пользовательский профиль на терминальном сервере нужно:
Шаг №1: Необходимо чтобы пользователь разлогинился, либо мы это делаем за него (предварительно авторизовываемся под учетной запись с правами администратора)
Win – cmd.exe и через правый клик мышью на «Command Prompt» выбираем «Run as administrator”
| 1234567 | C:\Windows\system32>qwinsta alektest SESSIONNAME USERNAME ID STATE TYPE DEVICE rdp-tcp#157 alektest 75 Active C:\Windows\system32> |
Итак, сессия (RDP соединение) присутствует на системе, завершаем ее:
| 123 | C:\Windows\system32>logoff 75 /server:%computername% /vm You are about to logoff alektest (session 75) from machine, continue (n=no)? |
Шаг №2: По доменному имени пользователя находим его идентификатор и зная его удаляем ключ в реестре и пользовательский каталог, создаваемый при первом подключении по RDP:
| 123456789 | C:\Windows\system32>wmic useraccount where name=’alektest’ get sid SID S-1-5-21-3328689982-27996916-1107533278-25235 C:\Windows\system32>reg delete “HKLM\SOFTWARE\Microsoft\Windows NT\CurrentVersion\ProfileList\S-1-5-21-3328689982-27996916-1107533278-25235” /va /f C:\Windows\system32>rmdir /S /Q c:\users\alektest |
На заметку: Удалять пользовательский каталог c:\users\alektest даже будь вы авторизованы в системе с правами вхожей в группу администратора не всегда возможно. В этом случае действия проделываются через консоль, запущенную с правами Администратора.
Шаг №3: Т.к. у меня профиль перемещаемый, то удаляем на сервере, где на LUN располагаются профили всех доменных пользоваталей, удаляем профиль проблемного:
Mstsc /v: srv-dc.polygon.local – Win + X -> Command Prompt (Admin)
| 1 | C:\Windows\system32>rmdir /s /q d:\profile\alektest.v6 |
Где alektest.v6 – это если пользователь авторизовывался на Windows 10, Server 2012 и т.д.
Шаг №4: Теперь просим пользователя или берем его данные пароля, хотя в рамках заявки обычно с ним согласуется процедура сброса пароля на дефолтный дабы он не светил свой пароль и авторизуемся на терминальном сервере где у него наблюдались проблемы. И как показывается практика, проблема устраняется.
На заметку: Если кто-то вручную начинает править права на создаваемый перемещаемый профиль, то это и приводит к проблемам. Важно чтобы создавался он от имени настройки где-он предопределен.
Шаг №5: Из всей этой процедуры пользовательские файлы не страдают, т.к.
перемещаемый профиль настроек, каталог Roaming лежит на srv-ad:D:\profiles\%username%, а пользовательские файлы располагаются через политику перемещения каталогов srv-ad:d:\users\%username%
где пользовательские файлы – это каталоги: «Мои документы» и «Рабочий стол».
О том, как настраивается политика перемещаемых профилей и папок в домене можно ознакомиться в заметке «GPO Настройки политики перемещение папок и профиля».
Итого, я просто сформировал список шагов, которыми я руководствуюсь при пересоздании профиля пользователя на терминальном сервере.
Шаг №6: Если же все выше не помогло, и пользователь не может сохранить файлы/каталоги и т.д на своем рабочем столе, то следует проверить настройки каталога D:\users\alektest на сервере где настроено их расположение, у меня же они на srv-dc, дефолтные права также создаются при первом входе на любую систему:
| 12345678910111213 | C:\Windows\system32>icacls d:\users\alektest d:\users\alektest polygon\alektest:(I)(F) CREATOR OWNER:(I)(OI)(CI)(IO)(F) NT AUTHORITY\SYSTEM:(I)(OI)(CI)(F) BUILTIN\Administrators:(I)(OI)(CI)(F) Successfully processed 1 files; Failed processing 0 files C:\Windows\system32> |
Если они (права) отличаются, что копируем пользовательские файлы на бекап, удаляем каталог d:\users\%alektest% и нужно чтобы он автоматически создался, а после из-под пользователя копируем с бекапа файлы в пользовательские каталоги.
Итого шаги пересоздания перемещаемого профиля на терминальном сервере под управлением Windows Server 2012 R2 разобраны. Кстати, все выше действует и для Server 2008 R2. На этом у меня всё, с уважением автор блога Олло Александр aka ekzorchik.