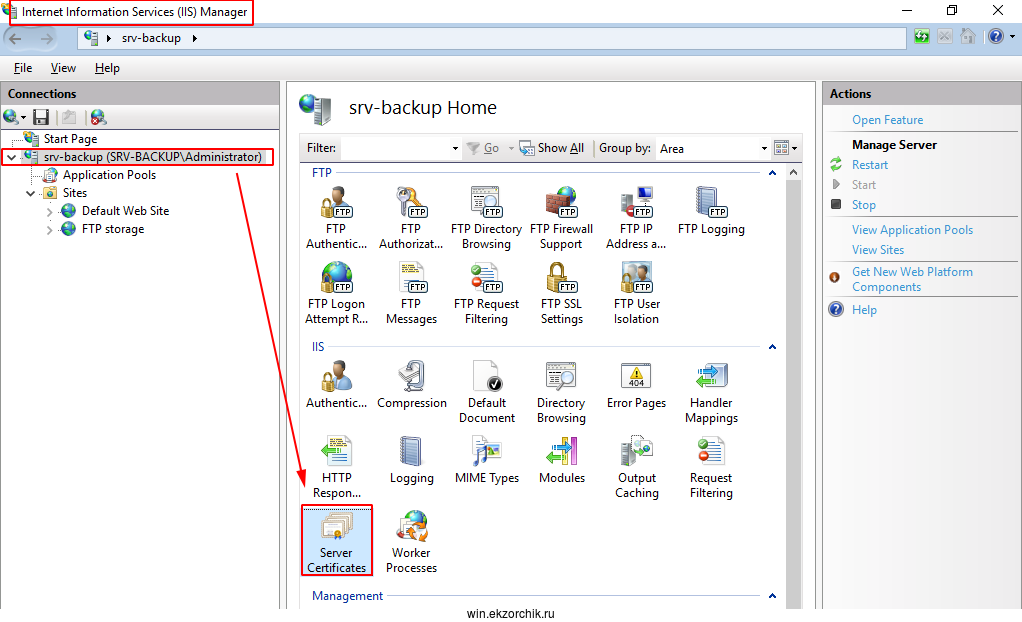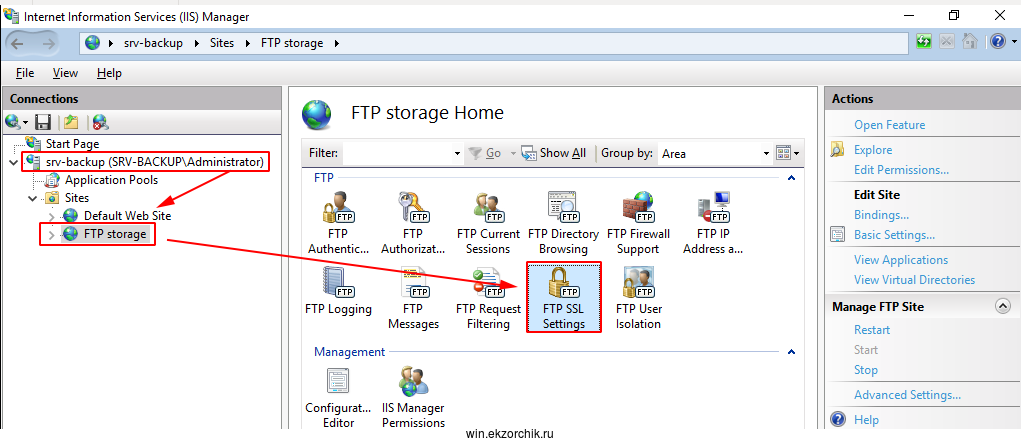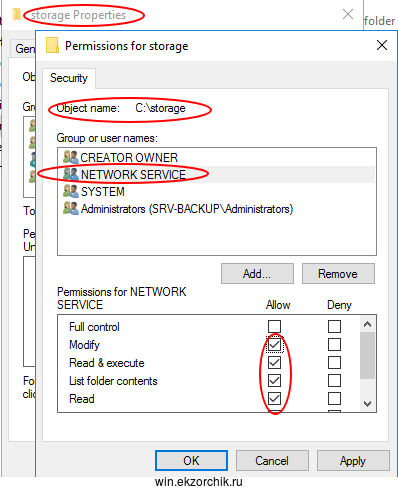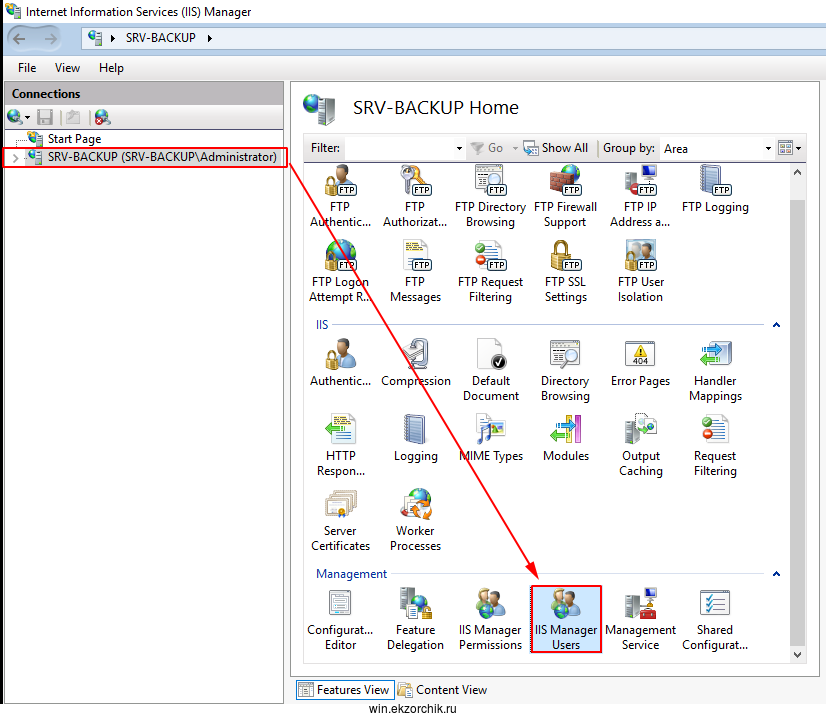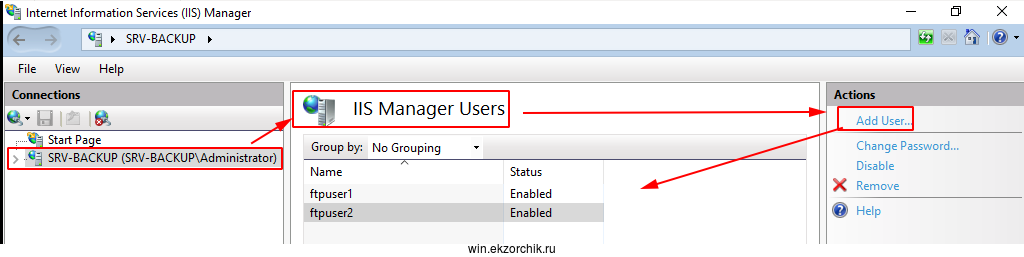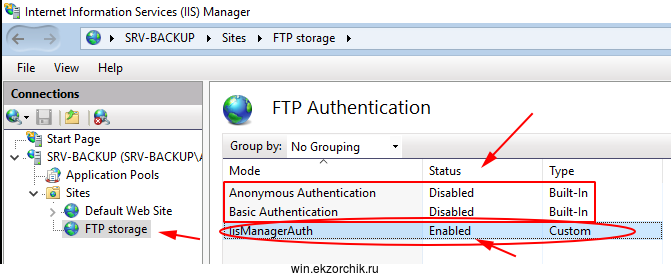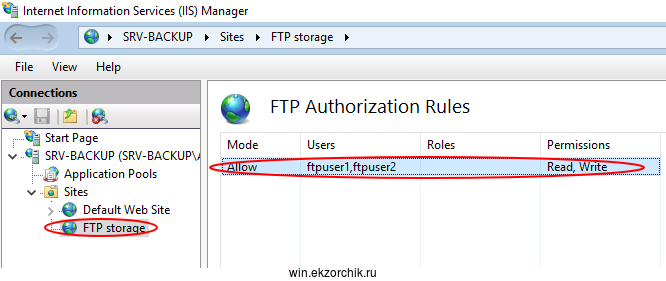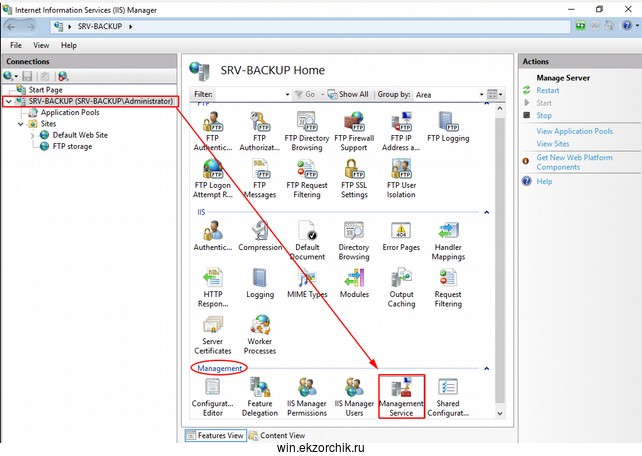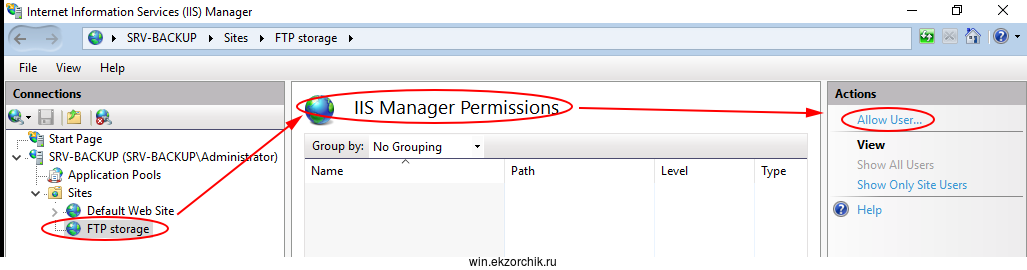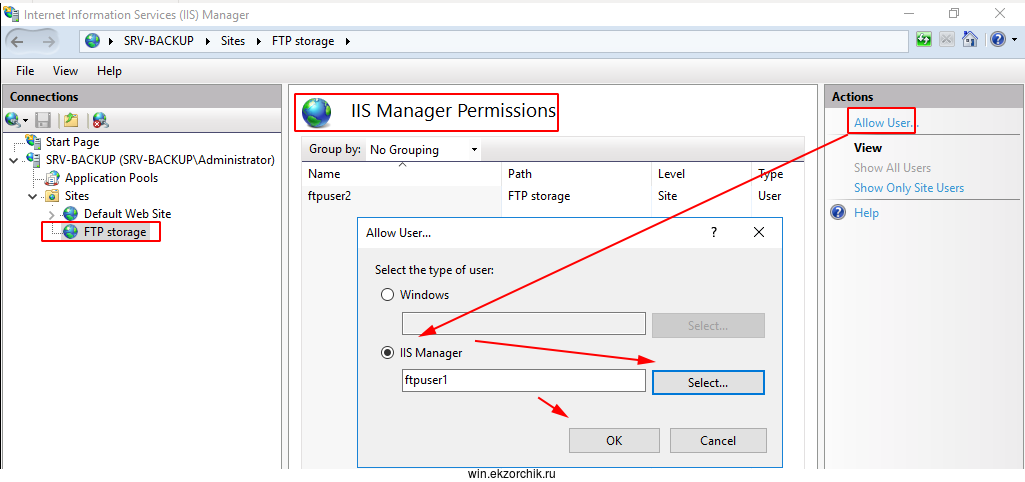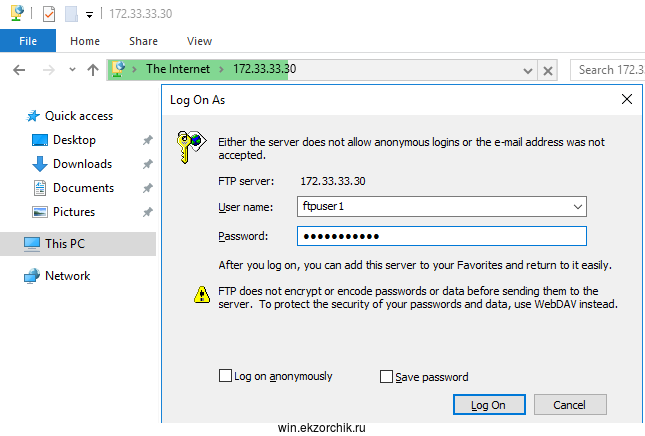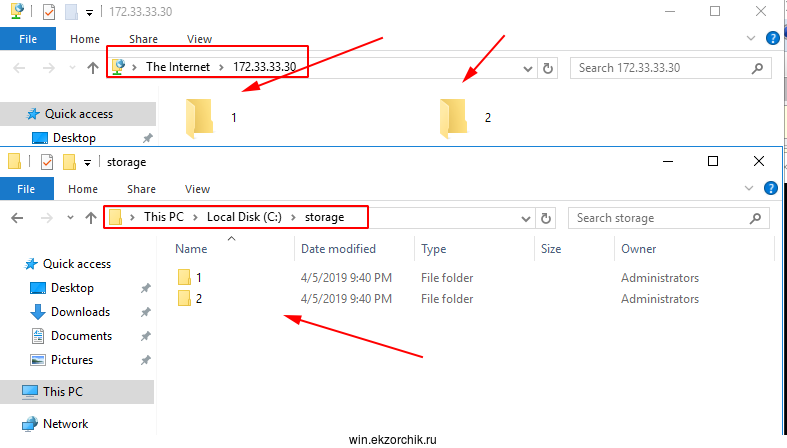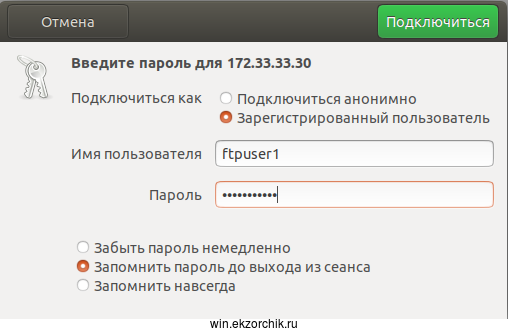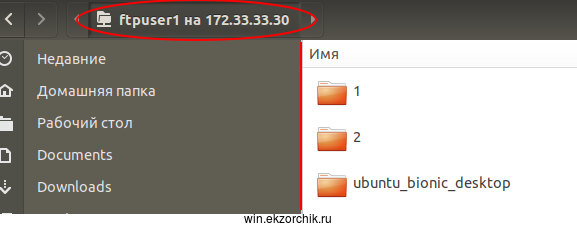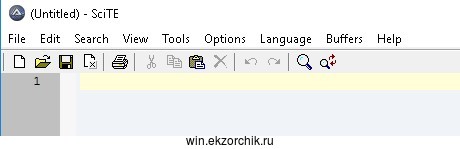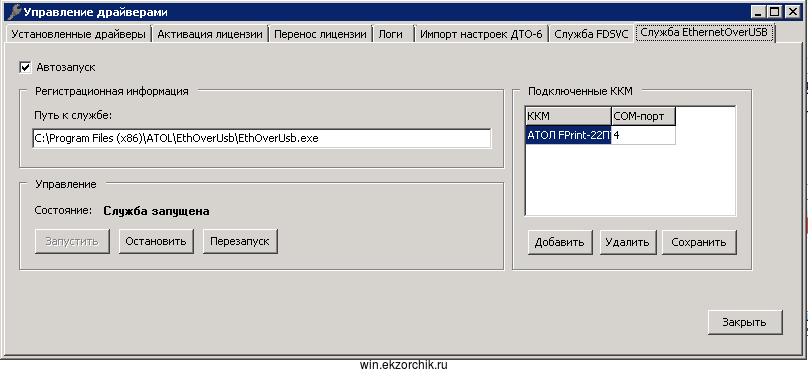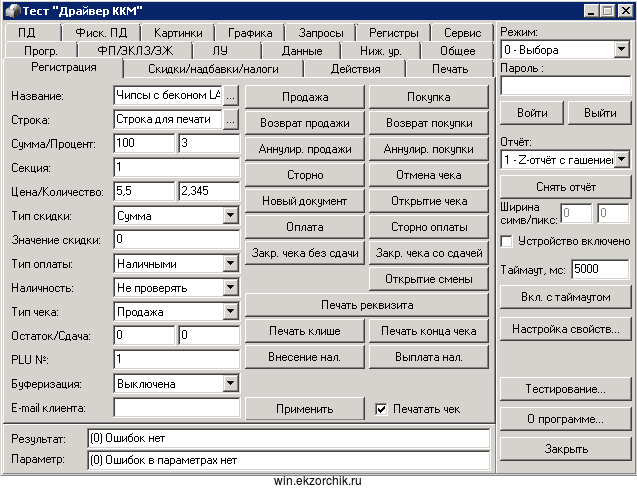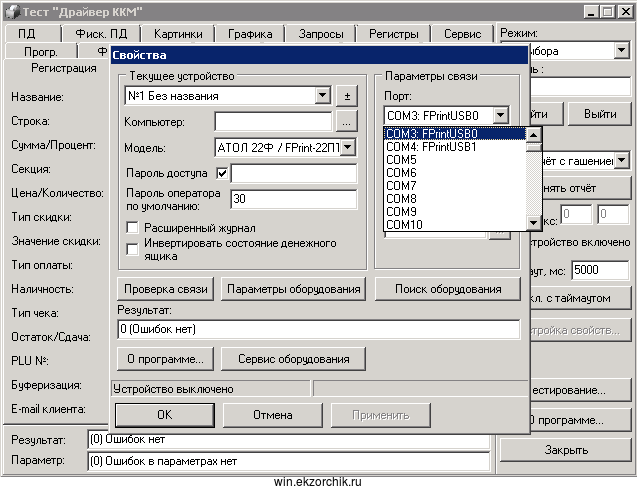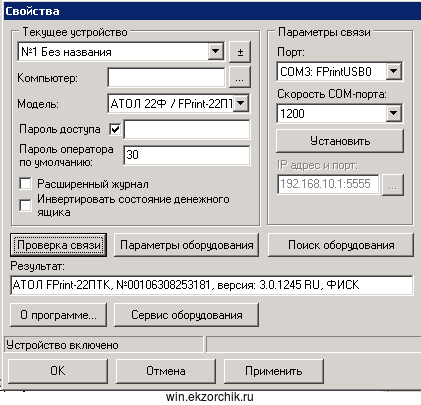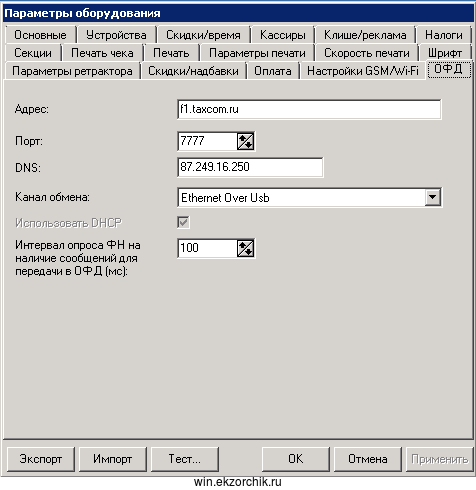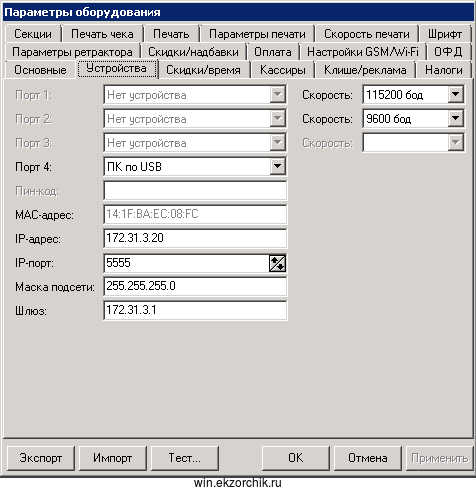Почему выключается компьютер находясь в другой OU
Задача: ПК fin-666 отключается ночью, чего быть не должно, т.к. он находится в OU Finance. Просьба проверить, корректно ли отрабатывают политики.
Вот такая задача поступила на третью линию поддержки в которой я сейчас работаю.
Сейчас я пошагово покажу, как я анализировал данную задачу.
Шаг №1: Моя рабочая станция Windows 10 Pro + на нее установлен AdminPack
Шаг №2: Запустив оснастку «Управление групповой политикой» — ЛЕС: polygon.local – через правый клик мышью на «Результаты групповой политики» вызываю «Мастер результатов групповой политики»:
Выберите компьютер, для которого вы хотите отобразить параметры политики: Другой компьютер и указываю FIN-666
И нажимаю «Далее, затем отмечаю «Не показывать в результатах параметры политики пользователя» и нажимаю «Далее», «Далее», «Готово». Но сделать это получится только если компьютер сейчас включен. Так что позаботьтесь об этом заранее.
Шаг №3: Из результирующей политики узнаю, что есть «Назначенная задача»:
Сведения о компьютере – Настройка – Параметры управления – Назначенные задания – Назначенная задача (имя: shutdown). Эта задача была обозначена на компьютере через групповую
политику, но имя ее не видно, только идентификатор: {6FB15C60-9C7B-4083-9297-003C4288A170}.
Шаг №4: Как определить по идентификатору что это за имя групповой политики:
Оснастка «Управление групповой политики» через правый клик мышью на «Лес: polygon.local» выбираю «Найти», далее вступает фильтр:
Искать объекты групповой политики в домене: (Все домены, указанные в лесу)Элемент поиска: Код GUIDУсловие: равноЗначение: {6FB15C60-9C7B-4083-9297-003C4288A170}
Нажимаю «Добавить» тем самым я сформировал условие, затем нажимаю «Найти» и вот результаты поиска сообщают мне:
Объект групповой политики: SALДомен: polygon.localКод GUID: {6FB15C60-9C7B-4083-9297-003C4288A170}
Шаг №5: Зная имя групповой политики смотрю ее содержание, точнее, на что она применяется сперва, чем ограничена:
Размещение: OU=SalesФильтр безопасности: Authentication Users
Шаг №6: Теперь проверяю, в каком OU находится данный компьютер:
Для этого мне понадобится оснастка «Active Directory – пользователи и компьютеры” – включаю показ расширенных вкладок в свойствах объекта: Вид – Дополнительные компоненты, затем нахожу компьютер по имени, открываю его свойства и посредством вкладки «Объект» выясняю где он располагается в домене, а располагается он в polygon.local/Finance/FIN-666. Это значит, что политика к нему не применяется из шага №4. Так почему же она значится в результирующей. Ответ прост – ранее компьютер был в той OU, но сейчас он в другой. А как известно политика если она назначена на компьютер применилась и осталась, перенесли компьютер в другое OU, да! Она не применяется от GPO, но продолжает работать.
Чтобы это поправить нужно:
Удалил задачу \\fin-666\c$\Windows\Tasks\shutdown.jobПерезагрузить компьютерПроверить в «Планировщик заданий» на компьютере fin-666 нет задания с именем shutdown
Как показывает практический опыт – это все, задача выполнена. На этом я прощаюсь, с уважением автор блога Олло Александр aka ekzorchik.