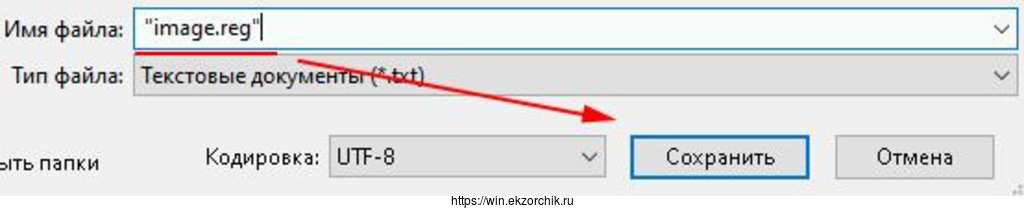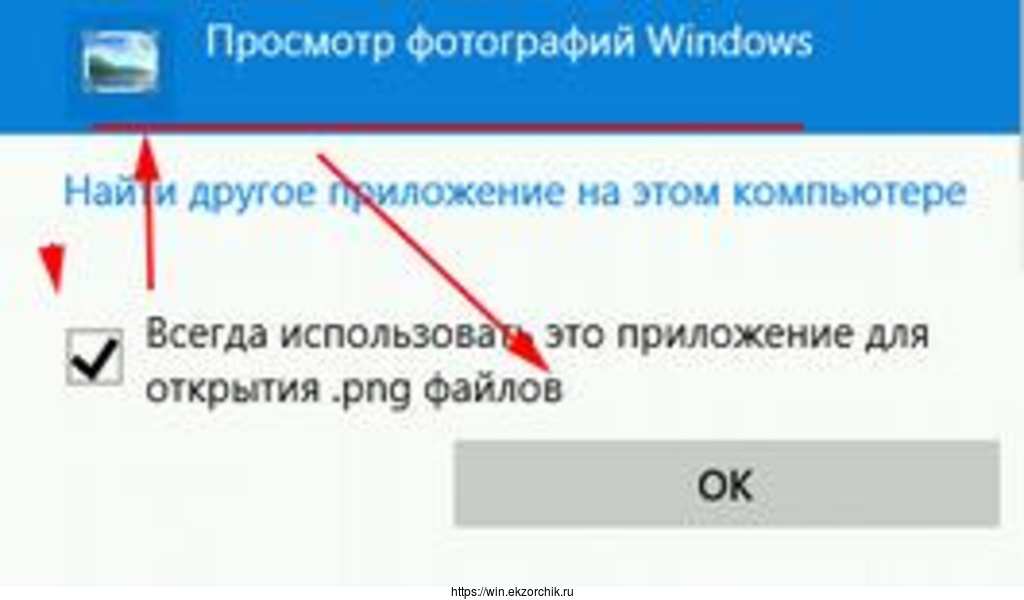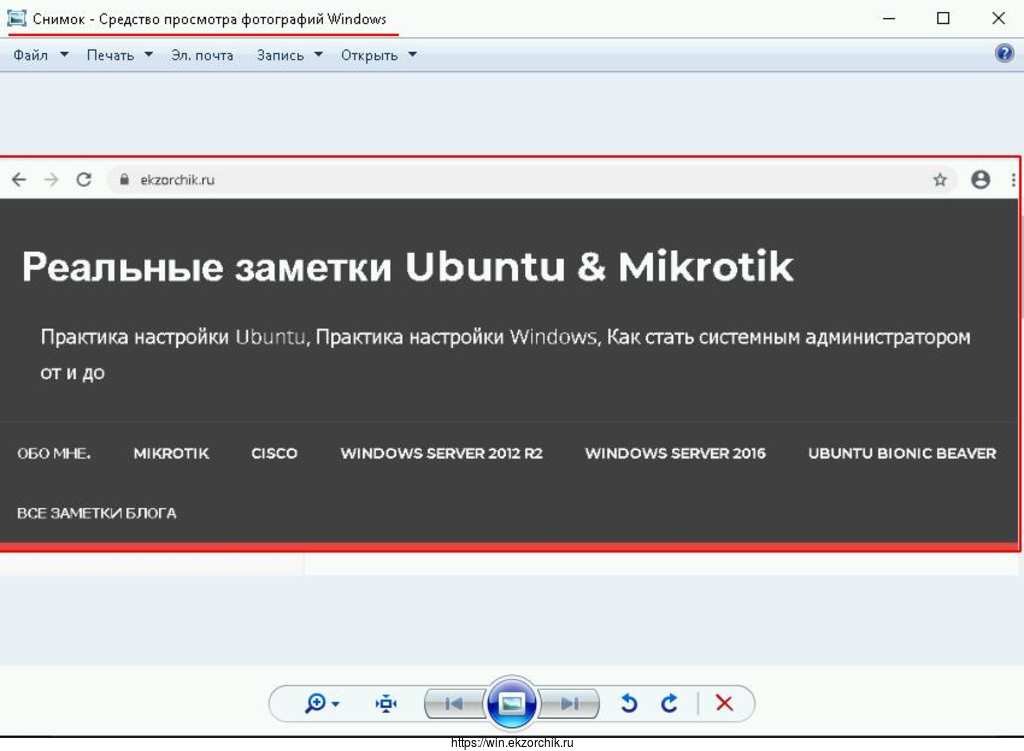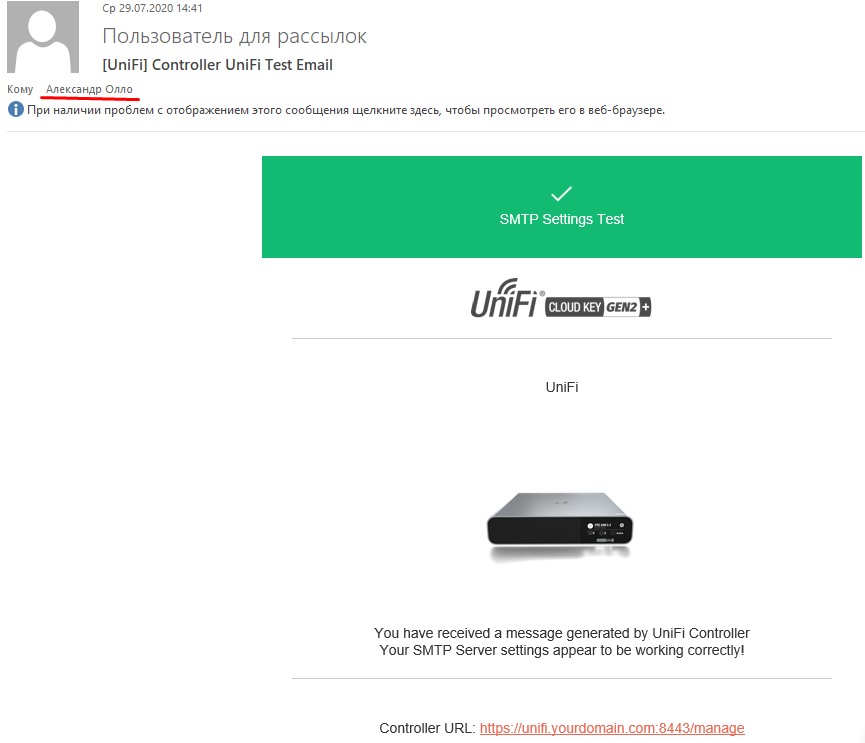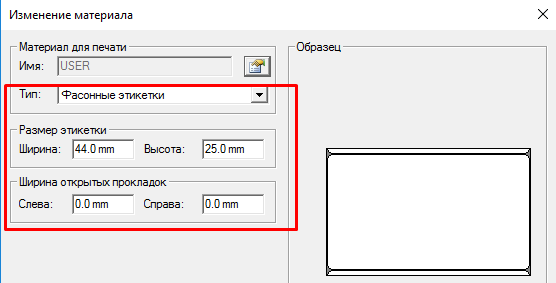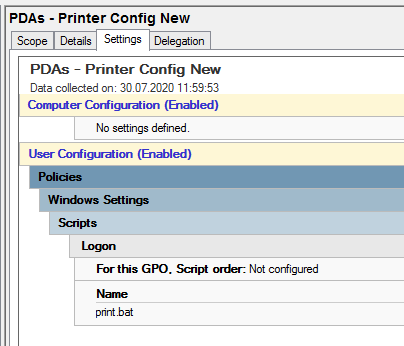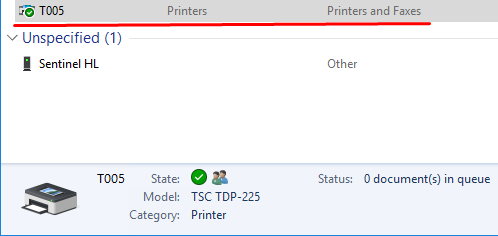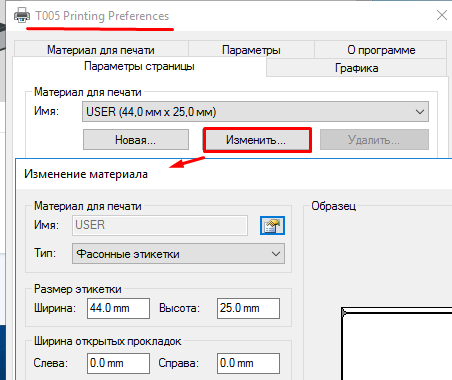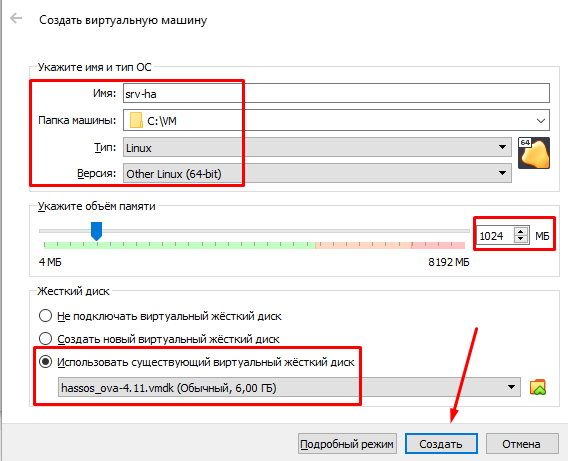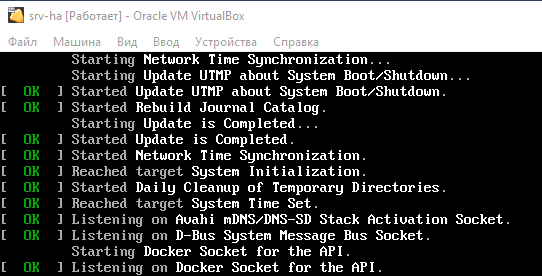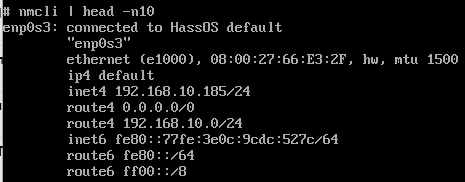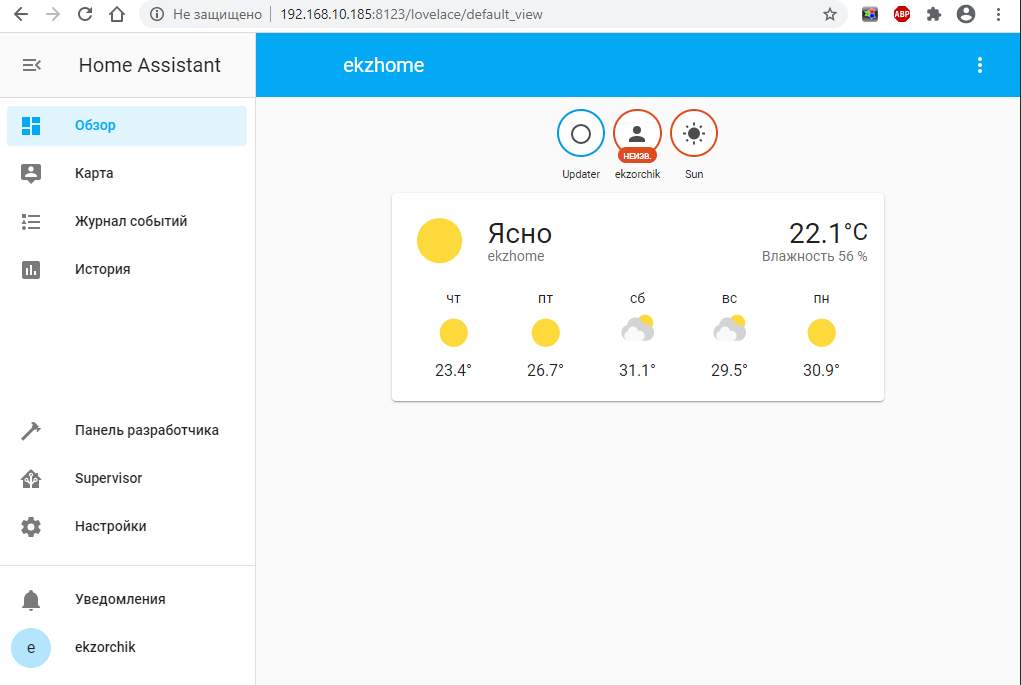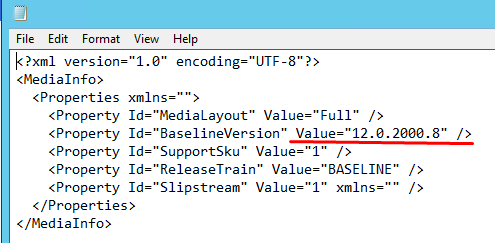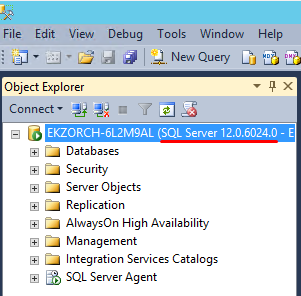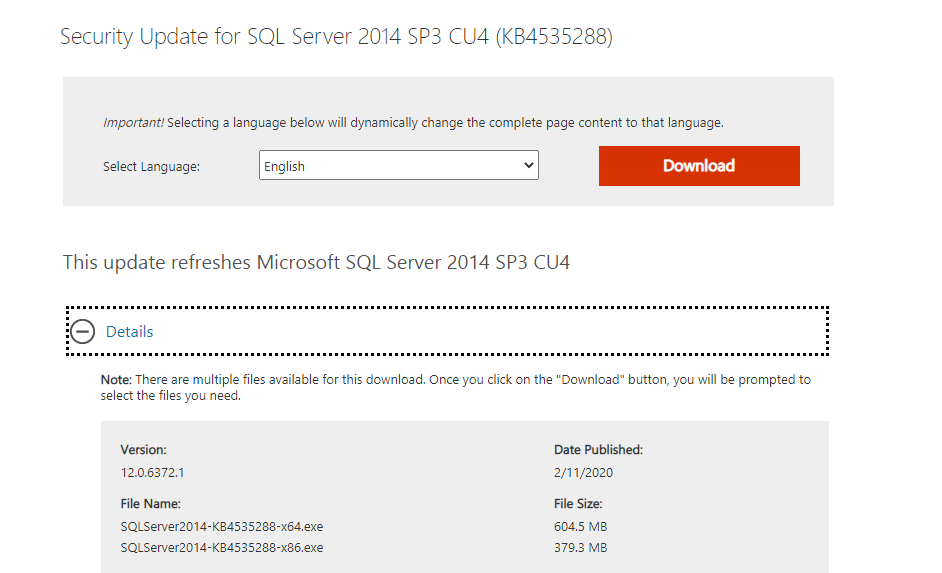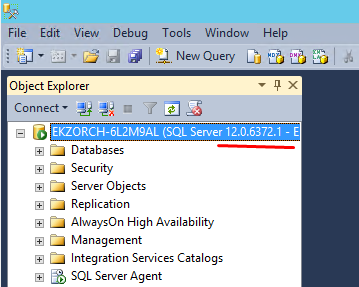Подготовить ноутбук для разъездного менеджера на Windows 10
ланируемые действия для разъездного менеджера:
Рабочее окружение это Windows 10 Pro RUS (Version 10.0.18362.900)Вход в систему по PIN кодуДоступ к офисным приложениям через RemoteApp (1C, общий диск, Logoff для принудительного завершения удаленного сеанса)
Предварительные требования
ноутбук не в доменеесть одна локальная учетная запись - это административнаяесть вторая локальная учетная запись - это пользовательская
Шаг №1: Создаю вторую локальную учетную запись
Win + X -> Command Prompt (Admin)
| 1 | C:\Windows\system32>net user alektest Aa1234567 /add |
Шаг №2: Предопределяю через GPO что в систему можно входить через Login + PIN Code:
Win + X – Command Prompt (Admin) – gpedit.msc
Политика "Локальный компьютер" - Конфигурация компьютера – Административные шаблоны – Система – Вход в систему –
Включить вход с помощью удобного ПИН-кода: Включено
После
Win + X -> Command Prompt (Admin)
| 1 | C:\Windows\system32>gpupdate /force && shutdown /r /t 3 |
Шаг №3: Авторизуюсь после перезагрузки на ноутбуке под локальной учетной записью alektest
Шаг №4: Подключаю ноутбук к Wi-Fi который поднят на смартфоне, к примеру на Honor 5C — это "Точка доступа"
Шаг №5: Авторизуюсь на ноутбуке, как alektest и устанавливаю PIN-код:
На заметку: Если Вы пытаетесь настроить работу через PIN код на системе подключившись под локальной учетной записью (не административной) по RDP, то у Вас при не будет элемента настройки "ПИН-код для Windows Hello"
На заметку: PIN код можно установить если у учетной записи будет пароль, без пароля увы нельзя.
Win + Параметры – Учетные записи – Варианты входа – ПИН-код для Windows Hello – и теперь есть кнопка "Добавить" дабы назначить учетной записи вход, как по доменному логину и паролю, так и по PIN-коду
Нажимаю "Добавить", указываю пароль на доменную учетную запись
Сначала подтвердите пароль своей учетной записи.
Login: alektestPassword: Aa1234567
А после
Настройка ПИН-кода
Создайте ПИН-код, который можно использовать вместо пароля. С помощью ПИН-кода вы можете упростить разблокировку устройств, приложений и доступ к службам
Новый ПИН-код: ввожу 0305Подтверждение ПИН-кода: 0305Включить буквы и символы: не отмечаю галочкой
И получаю "Введите ПИН-код, который соответствует требованиям сложности. ПИН-код должен содержать не менее 6 символов"
Вот только мне нужно чтобы PIN код был равен 4 символам:
Win + X – Command Prompt (Admin) – gpedit.msc
Конфигурация компьютера – Административные шаблоны – Система – Сложность PIN-кода
Максимальная длина PIN-кода: ВключеноМаксимальная длина PIN-кода: 4
После делаю Logoff & Logon и авторизуюсь в системе через PIN-код.
Шаг №6: Теперь настраиваю подключение к RemoteAPP в своей организации:
Win + R - control - Просмотр: Мелкие значки - Подключения к удаленные рабочим столам и приложениям RemoteApp - Доступ к удаленным приложениям RemoteApp и рабочим столам
Адрес электронной почты или URL-адрес подключения: https://mail.polygon.com/rdweb/feed/webfeed.aspx
и нажимаю "Далее" - "Далее" — авторизуюсь
Имя пользователя: polygon\alektestПароль: Aa1234567Запомнить меня: отмечаю галочкой
и нажимаю "ОК"
после вижу "Вы успешно настроили следующее подключение"
Шаг №7: Выношу на рабочий стол ярлыки доступных опубликованных приложений для указанного пользователя:
Win + R - control - Просмотр: Мелкие значки - Подключения к удаленные рабочим столам и приложениям RemoteApp - Просмотр ресурсов -
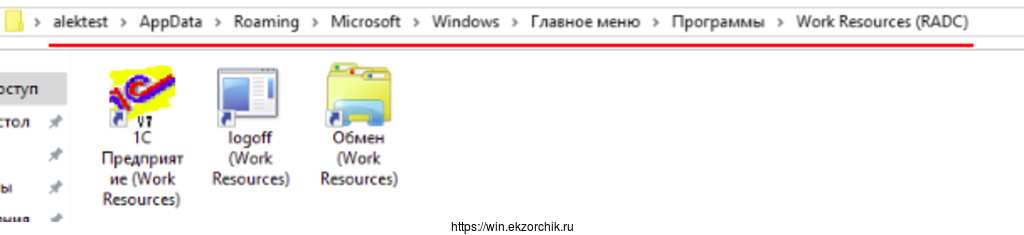
Выделяю все и через правый клик на приложении выбираю "Отправить" - "Рабочий стол (создать ярлык)"
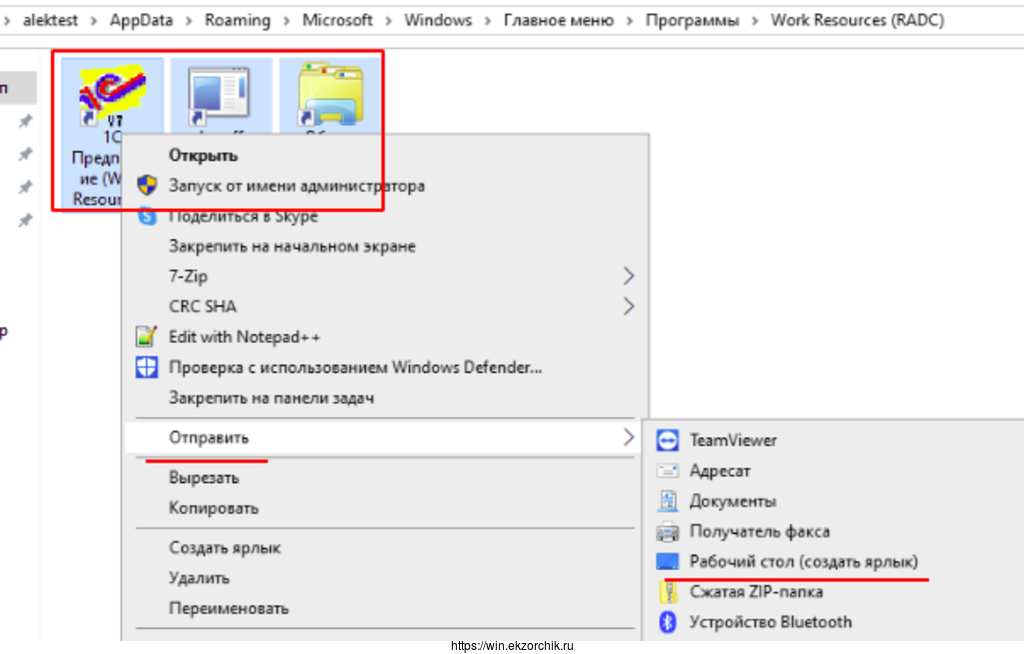
нажимаю на подключение "1С Предприятие (Work Resources)"
и успешно получаю запущенный клиент 1С где выбрав нужную базу нажимаю "Подключиться", авторизовавшись — вхожу в базу и начинаю работать.
Итого я довольно таки быстро настроил рабочее место новому менеджеру на ноутбуке с которым он путешествует, выполняет свои обязанности в компании. На этом у меня пока все, с уважением автор блога Олло Александр aka ekzorchik.