Отчет по установке ККМ
Заметка для себя, как я устанавливал ККМ работая в одной организации, просто сейчас решил ее опубликовать в виду того факта, что на текущем месте работы возник вопрос от первой линии поддержки чтобы я (т. к. на меня упала заявка, точнее я сам вызвался) поставил ПО для работы с ККМ на терминальный сервер который я ввел в эксплуатацию в существующий NLB-кластер терминальных серверов.
Шаг 1:
Подключаем в ККМ фиксальный накопитель. (Снизу ККП есть крышка, снимаем ее и подключаем ФН).
Шаг 2:
Устанавливаем ПО АТОЛ (Драйверы торгового оборудования 8.14.0.0) (\\<file_share>\disky\IT\Soft\АТОЛ\DTO_8_14_00_00_Full.exe). Я устанавливал Полную версию, мало ли что из компонентов может понадобится для настройки ККМ. Но думаю что можно устанавливать только следующий компоненты:
Служба EthOverUSBПапка LICENSEАТОЛ: Драйвер ККМ v8.14.0.0Дарйверы для устройств с USB интерфейсомДокументацияИнтеграционные компоненты подключения оборудования 1Cv82Интеграция с «Отличный безналичный»Утилиты оборудования
Этих компонентом достаточно, по крайней мере для того чтобы настроить, проверить и активировать ККМ. Но я не настаиваю что только их нужно устанавливать.
В конце установки автоматически запустится утилита «Управления драйверами», по-умолчанию используются бесплатные драйвера ККМ (проверено с ними нормально проходит соединение с ККМ и его настройка), на данном этапе закрываем оснастку.
Шаг 3:
Подключаем ККМ через USB кабель к ПК. Включаем ККМ. После включения в системе определятся два виртуальных COM порта. Один из них служит для стандартной связи с ККМ, а другой служит для связи с ОФД. Устанавливаем драйвера на эти два интерфейся используя вот эти драйвера (\\<file_share>\disky\IT\Soft\АТОЛ\ATOL_USB_Drivers.zip)
Теперь нужно на самом ККМ изменить канал обмена. По-умолчанию (в моем случае стоял канал связи RS232). Выключаем ККМ, нажимаем и держим кнопку (пропуск бумаги) на лицевой панели ККМ и включаем ККМ (кнопку на отпускаем), ждем 4 сигнала (E) (короткие синалы, мигает красный индикатор), как только 4 раз мигнул индикатор, отпускаем кнопку и из ККМ выйдет карта меню. Для перехода по меню, нужно нажимать на кнопку такое количество раз, которое соответствует нужному пункту в меню.
Меню СЕРВИСНОГО РЕЖИМАВыходКанал обменаАвтоотрезчикПротокол обменаМеню BluetoothМеню WiFi
Переходим в «Канал обмена» (2 раза нажимаем на кнопку). Снова выйдет распечатка текущего меню. В заголовке будет указан текущий установленный протокол связи (RS-232). Выбираем USB, нажимаем 3 раза кнопку, ждем пока выйдет карта меню и выходим из сервисного режима, нажимаем 1 раз кнопку.
После этого нужно запустить оснастку (от администратора) и проверить запущена ли служба EthernetOverUSB, так же добавить в нее наш ККМ с указание виртуального порта по которому будет проходить связь с ОФД.
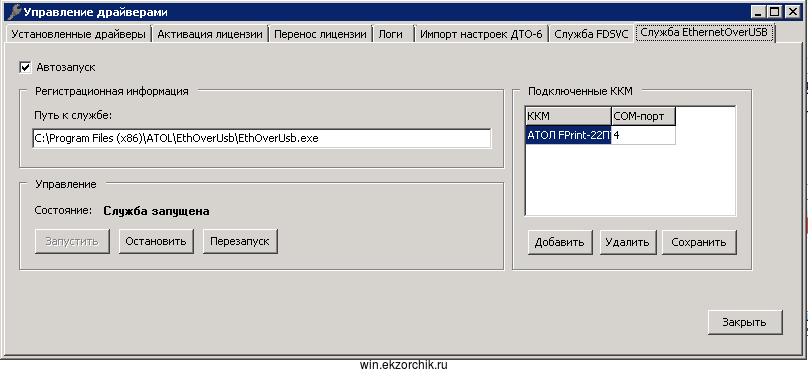
Ставим галочку Автозапуск и запускаем службу в случае если она не запущена. Добавляем ККМ, имя произвольное и в моем случае я указываю 4 виртуальный COM порт. Т.к. виртуальный порт 1 (Стандартная связь с ККМ) установился на 3 COM порт, а 2 виртуальный порт (для связи с ОФД) установился на 4 COM порт. Закрываем оснастку.
Шаг 4:
Настройка ККМ. Для того чтобы настроить ККМ, в частности настроить его на работу с ОФД (Taxcom), запускаем оснастку Драйвер ККМ.
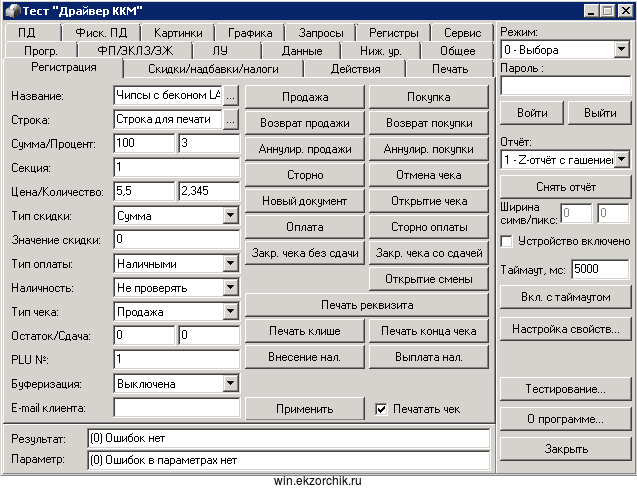
Переходим в «Настройка свойств»
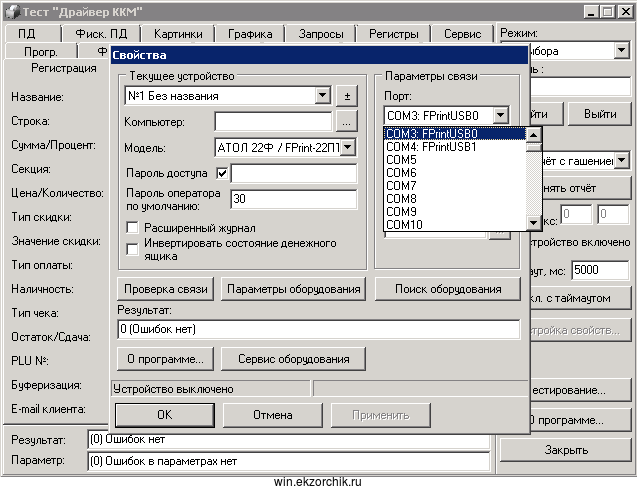
В поле модель, выбираем модель нашего ККМ (в моем случае это АТОЛ Ф22 / FPrint-22ПТФ), выбираем порт по-которому будет установлена связь с ККМ (в моем случае выбираю COM3)
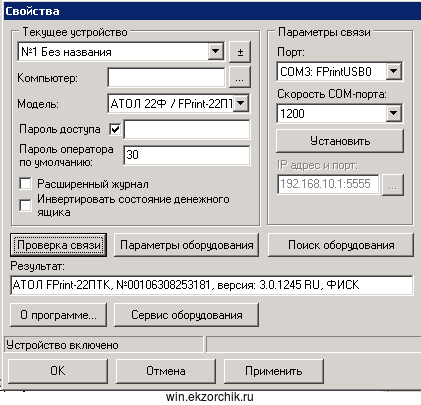
Нажимаем «Проверка связи», если все правильно сделано, то в «Результат» ККМ отобразится. Нажимаем «Параметры оборудования»
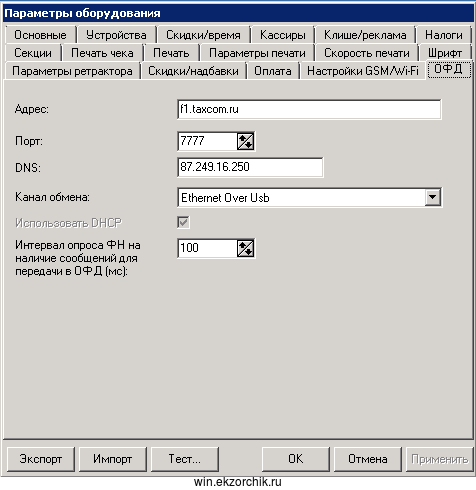
Переходим во вкладку ОФД. В поле «Адрес» вбиваем — f1.taxcom.ru, «Порт» - 7777, «DNS» - я указал провайдера, «Канал обмена» - Ethernet Over Usb. Нажимаем «Применить» и переходим во вкладку «Устройства»
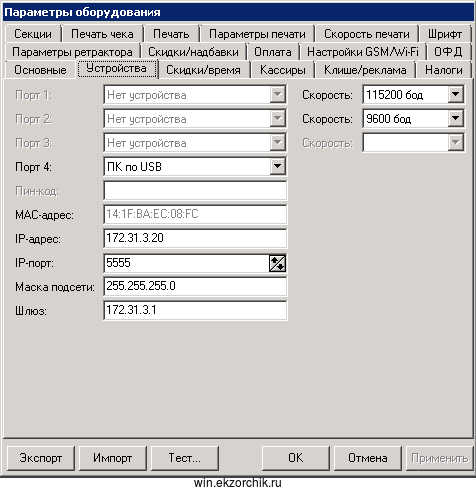
Тут я забил статику для ККМ, IP-адрес: 172.31.3.20. Нажимаем ОК. На этом настройка ККМ завершена.
Шаг 5:
Проверка связи с ОФД. Для того чтобы проверить есть ли связь с ОФД (Taxcom), выключаем ККМ, нажимаем и держим кнопку на лицевой панели ККМ, включаем ККМ и ждем 6 сигналов (красный индикатор E), после 6 сигнала отпускаем кнопку и будет произведено тестовое соединение с ОФД. Дожидаемся пока чек с результатами теста не выйдет. В отчете нас интересовать будет наличие соединения с интернет (должно присутствовать), Подключение к ОФД (должно быть установлено). Если все это есть, то ККМ настроено правильно и можно его активировать.
Шаг 6:
Активация ККМ. Запускаем оснастку Утилита активации ККТ АТОЛ. После запуска оснастки нажимаем «Проверка связи», ККМ должно автоматом определится, нажимаем просто далее. Далее необходимо заполнить пункты, адрес и название организации должно быть такое как и в личном кабинете taxcom. Когда все пункты заполнены, выполняем активацию устройства, она проходит в автоматическом режиме, по окончании активации из ККМ выйдет чек о том что ККМ активирован, так же все в автоматическом режиме отправится в taxcom данные по активации.
На этом настройка и активация ККМ завершена.
p.s. так же можно в качестве связи с ОФД, выбрать Ehternet кабель, это будет даже проще чем по USB, этот вариант я не пробовал, но думаю там все получится, только для этого нужно в самом ККМ через сервисное меню выбрать канал связь по Ethernet. На этом у меня всё, с уважением автор блога Олло Александр aka ekzorchik.