Настройка клиента QIP на работу с Openfire 4.5.1
Что дальше! Ну развернул я сервис Openfire 4.5.1 на Ubuntu 18.04 Server, а как к нему подключить клиентов, в роли клиентов могут выступать такие приложения, как Spark, Qip2012. У меня на работе используется QIP, но вот как он установлен (и настроен в Windows 10 & Windows 8.1) я если честно не знаю, да и до того момент как решил все перевести на Ubuntu 18.04 + разобрать все что сделано было для меня загадкой, но я ее решил.
Данная заметка является продолжением:
Шаг №1: Клиент QIP 2012 будет взаимодействовать с сервисом openfire посредством протокола jabber. Скачиваю с сайта qip.ru клиент qip2012.exe, устанавливаю его
(снимаю галочки с лишнего говна)
Загрузить и установить Яндекс.БраузерЗагрузить и установить расширение Яндекса для браузеровЗагрузить и установить настройки быстрого доступа к поиску и сервисам ЯндексаЗагрузить и установить Менеджер браузеров
и нажимаю «Далее«, папку установки оставляю дефолтной: «C:\Program Files (x86)\QIP 2012» и нажимаю «Далее«, обязательно снимаю галочку:
Скачать и установить QIP Shot: снимаю галочку
и нажимаю «Далее«, заключительный этап:
Запустить QIP 2012: не отмечаюУстановить QIP Jabber клиентом по умолчанию: отмечаюНе создавать папку с ярлыками в меню "Пуск": не отмечаюСоздать значок на Рабочем столе: отмечаюСоздать значок в Панели быстрого запуска: не отмечаю
и нажимаю «Завершить»
Шаг №2: Дабы установленный клиент QIP использовать в работе с собственным Jabber сервисом, у меня это ведь OpenFire 4.5.1 нужно изменить свойства ярлыка на рабочем столе путем добавления в поле «Объект» ключа «/isolated» получается вот так:
Свойства: QIP2012
Вкладка «Ярлык»
Объект: “C:\Program Files (x86)\QIP 2012\qip.exe” /isolated
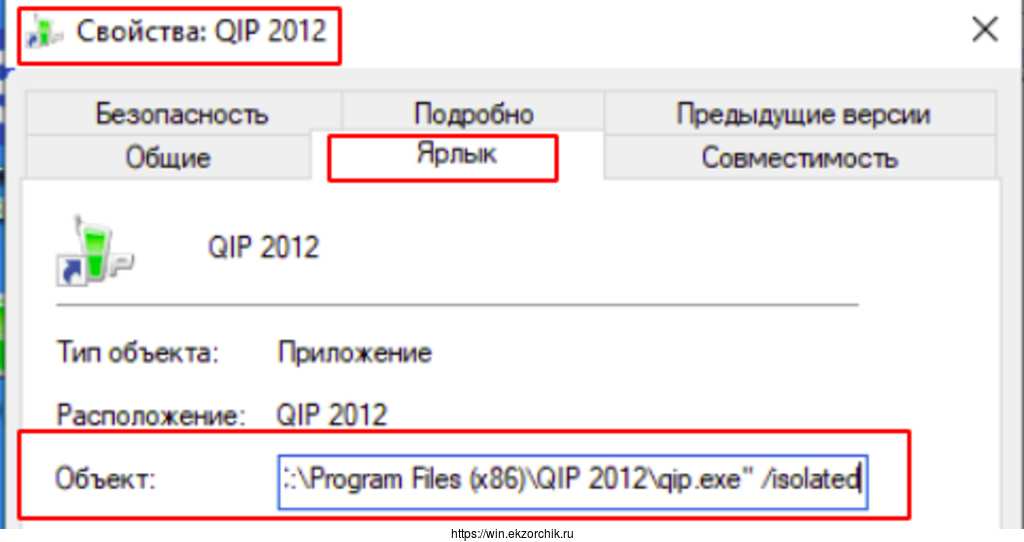
И нажимаю «Применить» — «ОК», затем через двойной клик мышью по ярлыку с рабочего стола запускается программа в режиме создания профиля:
Указываю
Логин, e-mail или номер мобильного: qipПароль: qipЗапомнить пароль: отмечаю галочкой
И нажимаю «Создать»
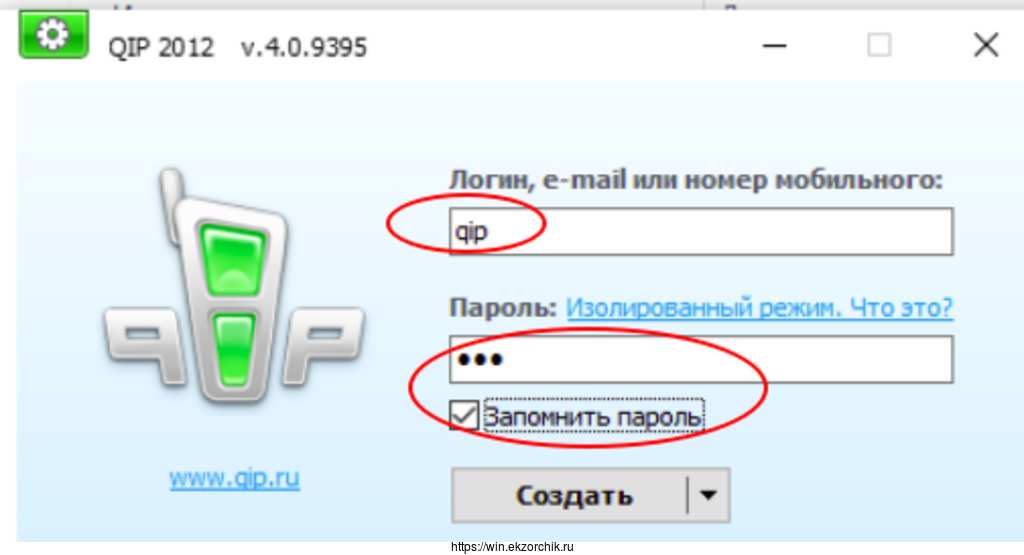
Тем самым создается дефолтный профиль
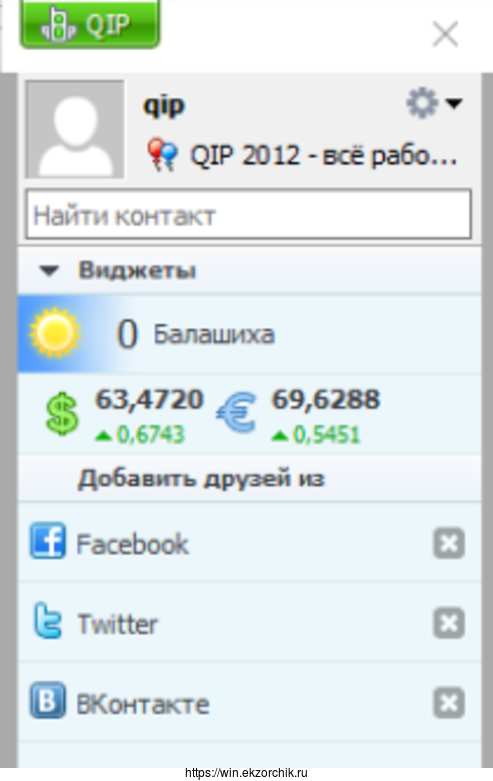
Шаг №3: Для работы нужно произвести некоторые настройки.
Перехожу в настройки (Нажимаю на иконку шестеренки) Настройки –
Элемент настройки «Общие»
Ежедневно проверять наличие новой версии QIP: снимаю галочкуПоказывать новости проекта и уведомления об акциях: снимаю галочкуАвторизовывать на сервисах в браузере: снимаю галочку
Элемент настройки «Список контактов»
Отображать виджеты: снимаем галочкуВключить расширенный вид: отмечаю галочкойПоказывать аватары: отмечаю галочкой
Элемент настройки «Сообщения»
Отображать виджеты: снимаем галочку
Элемент настройки «Модули» снимаем все галочки:
QIP Валюта 1.1Win7 – помощник 1.1Виджет погоды 1.0Открытки 1.1
Элемент настройки «Учетные записи» — «Добавить учетную запись» — XMPP (Jabber)
(Учетная запись)
Учетная запись: A1@polygon.comПароль: Aa1234567Сохранить пароль: отмечаю галочкой
И нажимаю «Применить» — “ОК"
Проверяю, что клиент действительно подключился
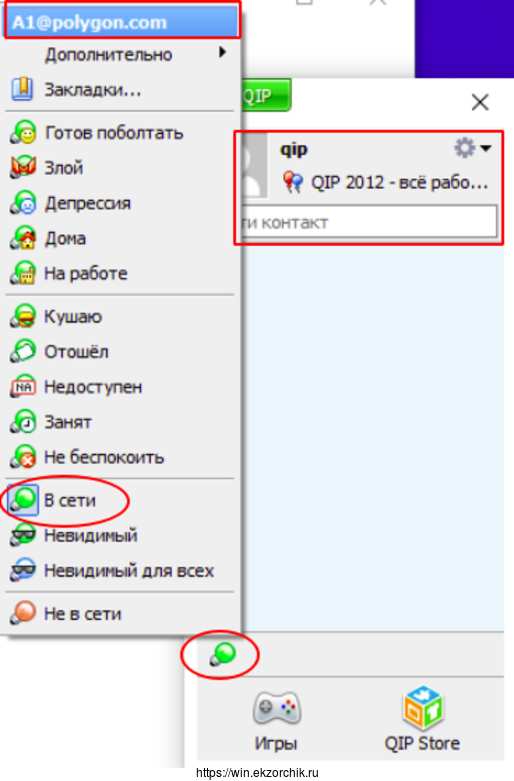
Раз отображает выставленный статус «В сети» и нет ошибок, то вроде как аккаунт зарегистрировался. Смотрю, что говорит оснастка Openfire 4.5.1 на этот счет:
http://IP&DNS:9090 (http://10.90.90.10:9090) - user&pass - Войти - Сеансы и вижу подключенного:
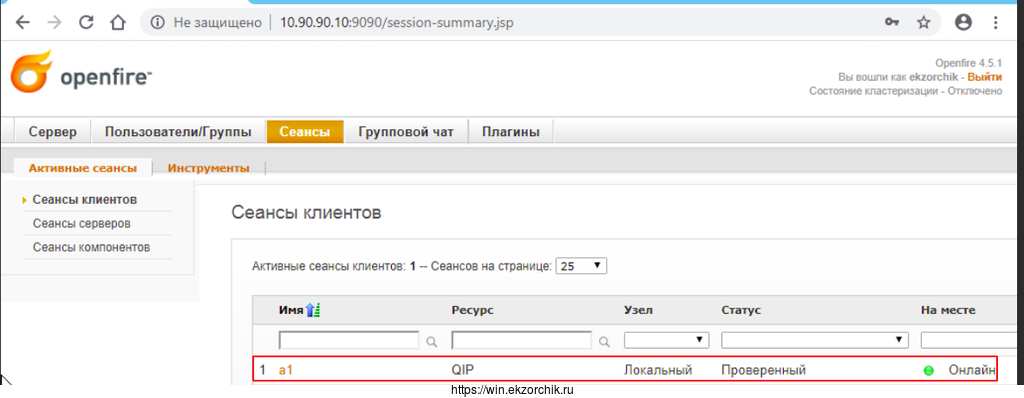
Шаг №4: Ставлю еще один клиент, к примеру на домен контроллер и также как в «Шаг №3» произвожу его настройку, а регистрируюсь, как Login: A2@polygon.com. В «Сеансы» на Консоли администрирования вижу уже двоих:

Пока на этом всё, я показал, как настроить клиент QIP на работу через протокол Jabber с сервисом Openfire 4.5.1 где он развернут на Ubuntu 18.04 Server amd64. С уважением, автор блога Олло Александр aka ekzorchik.