Как создать почтовый ящик в Exchange 2013
Наверстываю упущенную возможность работы с почтовым сервером базирующемся на Windows Server 2012 R2 Std + Exchange 2013.
Схема организации почтового сервере на тестовом полигоне связки Debian 10 + Proxmox 6:
- Создана сеть
br1:“Режимы работы сети для VM Proxmox 6” - Созданы две
VMс характеристиками необходимыми для базовой настройки почтового сервера.
Srv-dc (Server 2012 R2 Std (Version: 6.3.9600), Role:контроллер домена –polygon.local)Srv-mail (Server 2012 R2 Std (Version: 6.3.9600), Role:почтовый серверExchange 2013, действия по его установки полностью соответствуют шагам из заметки: “ Установка Exchange 2013 on Windows Server 2012 R2”
Мое золотое правило: В тестовых условиях разбираю реальные задачи, которые буду делать, а после уже делаю все правильно на боевом. Наобум не суюсь в продакш.
Теперь я буду разбирать в шагах опять же, все что выполняю на работе, как системный администратор. Данный материал очень пригодится всем тем, кто работает так же, как и я и хочет не быть необразованным на работе, а делать все по уму с учетом более опытных коллег. Сейчас я разберу:
Почтовый ящик может быть создан:Если есть уже доменная учетная запись
Прямо из Web-интерфейса администрирования можно создать, как учетку так и прикрутить к ней ящик или к существующей учетки добавить ящик.
Шаг №1: Авторизуюсь на домен контроллере (права Domain Admins), запускаю оснастку Active Directory Users and Computers и в OU=IT создаю учетную запись:
Login: alektest
Шаг №2: Запускаю браузер в строке адреса указываю URL на доступ к Web—панели администрирования почтовым сервером:
URL: https://srv-mail/ecp
Domain\user name: polygon.local\ekzorchikPassword: 712mbddr@
И нажимаю Sign in
Перехожу Recipients (Получатели) – Mailboxes (Почтовые ящики) – если навести указатель на стрелочку рядом с плюсиком, то всплывающее сообщение More – User mailbox, затем заполняю поля
Alias: alektestExisting user: Browse– и нахожу созданную доменную учетную запись, а именноAlektestи нажимаюOK, затем нажимаю все в этом же окне создания почтового ящика на гиперссылку “More options…” – Browse тем самым выбираю базу где будет располагаться почтовый ящик, у меня пока база дефолтная, а именно «Mailbox Database 0947634743"на почтовом сервереsrv-mail. И в конце не забываем нажатьSave
Итого ящик создан:
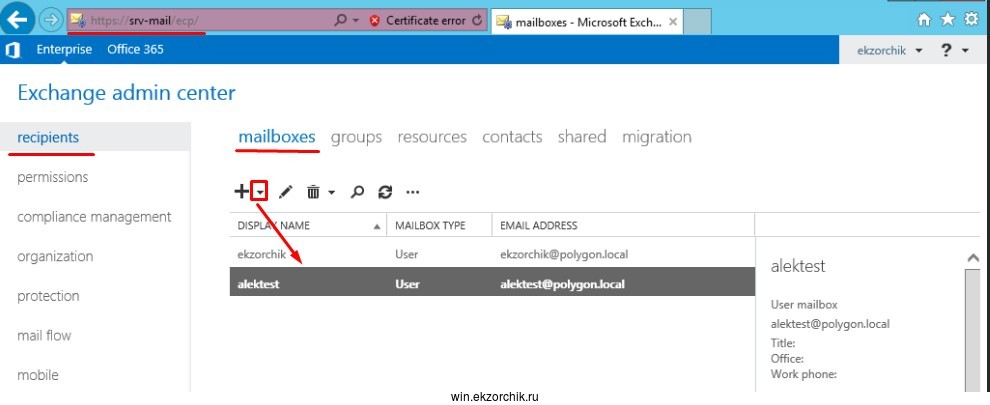
Шаг №3: А если нужно создать и учетку и почтовый ящик, делаю это через Web—оснастку управления почтовым сервером:
URL: https://srv-mail/ecp
Domain\user name: polygon.local\ekzorchikPassword: 712mbddr@
И нажимаю Sign in
Перехожу Recipients – mailboxes – нажимаю на плюсик
Alias: alektest2
И уже отвечаю выбор на “New User”, заполняю поля карточки (можно не заполнять). Но я придерживаюсь правила, когда вся информация заполнена, мало ли когда она может пригодиться.
First name: alektest2Initials: aLast name: alektest2Display name: alektest2Name: alektest2Organizational Unit: пусть будет UsersUser logon name: alektest2 @ polygon.localNew password: Aa1234567Confirm password: Aa1234567
Далее нажимаю на гиперссылку «More options" — Browse – и выбираю дефолтную базу расположения почтовых ящиков. По окончании нажимаем Save
Проверяю в оснастку Active Directory Users and Computer наличии новой учетной записи, ответ да, доменная учетная запись создана и у нее заполнено поле E-mail:
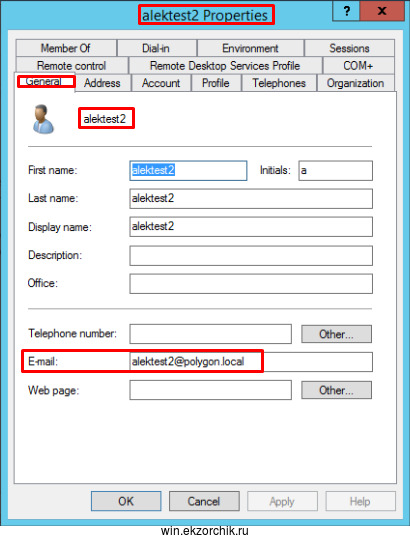
Шаг №4: Создаю почтовый ящик к уже существующей учетной записи (alektest3) через Exchange—консоль на почтовом сервере:
Win + X -> Command prompt (Admin)
| 1 | C:\Windows\system32\mstsc /v:srv-mail.polygon.local |
Нажимаю клавишу Win через иконку с лупой (Search) набираю Exchange и из найденного через правый клик на «Exchange Management Shell" для дальнейшего удобства помещаю на стартовое меню (“Pin to Start”) при нажатии клавиши Win, чтобы после уже на оснастке через правый клик выбирать “Run as administrator”
Отобразить все почтовые ящики:
| 1 | [PS] C:\Windows\system32> get-mailbox |
Отобразить наименование почтовых баз, где располагаются почтовые ящики:
| 123456789 | [PS] C:\Windows\system32> get-mailboxdatabase Name: Mailbox Database 0947634743 Server: srv-mail Recovery: False ReplicationType: None |
Теперь зная наименование базы, создаю почтовый ящик к уже существующей доменной учетной записи:
| 123456789 | [PS] C:\Windows\system32> enable-mailbox alektest3@polygon.local -Database ‘Mailbox Database 0947634743’ Name: alektest3 Alias: alektest3 ServerName: srv-mail ProhibitSendQuota: Unlimited |
Чтобы было понятно на будущее вывожу на консоль информацию по уже существующему ящику:
| 1 | [PS] C:\Windows\system32> get-mailbox alektest3@polygon.local | fl |
Шаг №5: Создаю доменную учетную (alektest5) + почтовый ящик для нее через Exchange Management консоль:
| 12345 | [PS] C:\Windows\system32>$password = Read-Host “Enter password” -AsSecureString Enter password: набираю Aa1234567 [PS] C:\Windows\system32>new-mailbox -Alias:’alektest5′ -Database ‘Mailbox Database 0947634743′ -Name:’alektest5′ -Password $password -UserPrincipalName:’alektest5@polygon.local’ |
Или же эти две строки можно объединить в одну вот таким вот образом:
| 1 | [PS] C:\Windows\system32>new-mailbox -alias alektest6 -Name “Alektest6” -FirstName “Alektest6” -LastName “Alektest6” -DisplayName “Alektest6” -UserPrincipalName:’alektest6@polygon.local’ -Password (ConvertTo-SecureString -String ‘Aa1234567’ -AsPlainText – Force) |
И учетная запись с почтовым ящиком создана, если я не указывал почтовую базу, то ящик создается в дефолтной.
Итого я для себя оформил базу действий, в дальнейшем буду дополнять данную заметку. На этом пока все, с уважением автор блога Олло Александр aka ekzorchik.