Как развернуть System Center Data Protection Management 2012 R2
У меня на работе в качестве сервиса резервного копирования выступает продукт от Microsoft имя ему Microsoft System Center Data Protection Management (DPM) 2012 R2 он осуществляет резервное копирование:
Почтовых баз Exchange 2010Файловых шарПеремещаемых профилейБаз 1С v7.7Баз 1C v8.8
А так как я всегда по приходу на новую работу погружаюсь в рабочие процессы полностью, то для того чтобы знать и уметь все восстановить/развернуть заново мне нужно самостоятельно сделать все что сделано в компании. Так я выработал множество правильных решений и имею опыт, да и порой что сделано сделано лишь бы как лишь бы работало.
Потому как обычно спрашиваешь у текущего системного администратора если он есть, то обычный ответ: — «Это не я делал, не помню давно было». Все это не для меня.
Итак, чтобы развернуть сервис Microsoft System Center Data Protection Management 2012 R2 я все шаги прорабатываю на своем тестовом стенде (Debian 10 + Proxmox 6) по максимальному приближенному к рабочей сети.
Предварительные действия
Развернут контроллер домена:
srv-dc.polygon.local (OC: Server 2012 R2 Std, Roles: AD, DNS, DHCP)
Развернута система на которой одновременно в рамках теста будут совмещен функционал базы данных и самого сервиса DPM
srv-backup.polygon.local (OC: Server 2012 R2 Std)
На заметку: Мне для быстрого развертывания систем помогает сервис FOG где у меня подготовлены образы установки по сети + файл ответов.
На заметку: В продуктиве правильнее под систему ОС выделить 70-100Gb, а отдельным диском сделать расположение базы D:\SQL{DATA,BACKUP,LOG}
Шаг №1: Авторизуюсь с правами Domain Admins (Login: ekzorchik) srv-backup.polygon.local
- Отключаю профили брандмауэера
- Устанавливаем компоненту:
Microsoft .NET Framework 3.5 (т.к.SQL Serverбудет на этой же системе)
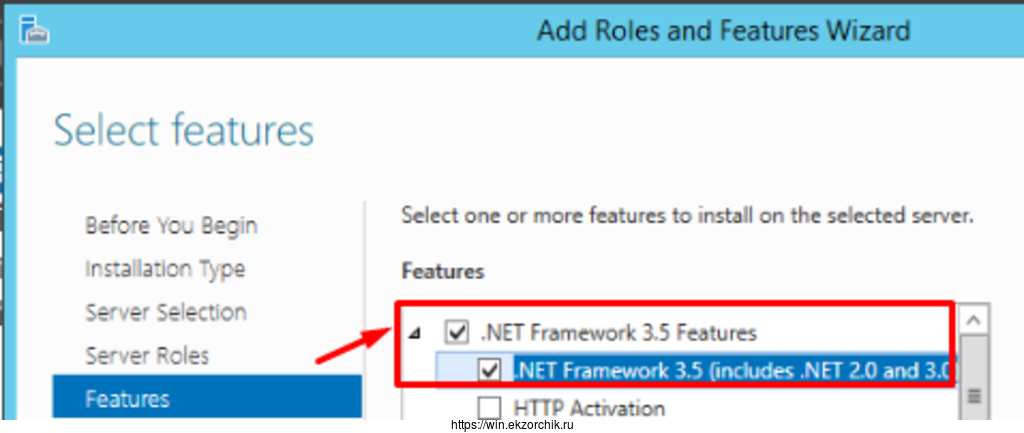
- Чтобы
DPMмог защищать дедуплицированные диски файловых серверов необходимо установить на нём функционал дедупликации:
Add-WindowsFeature FS-Data-Deduplication
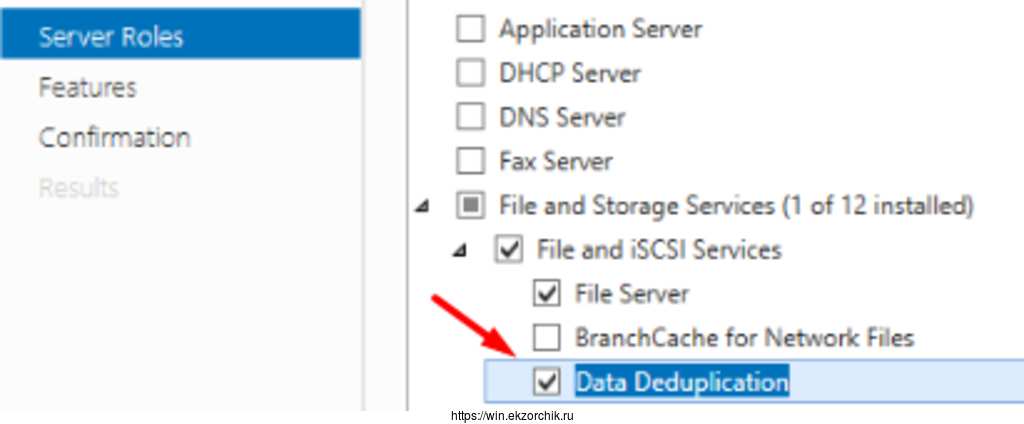
В группу локальных администраторов добавляю учетную запись sqlserver (Pass: Aa1234567) она будет использовать дабы инициализировать запуск сервисов базы данных.
После обязательно следует перезагрузить систему.
Шаг №2: Скачиваю с интернета пакет (System Center 2012 R2 Data Protection Manager (DPM) with Update Rollup 4 - Evaluation VHD) содержащий DPM
На заметку: Минимальные требования под DPM по памяти гласят: Min 2Gb, Recommended 4Gb
(https://www.microsoft.com/en-us/download/details.aspx?id=45346 — ключ в комплекте на 180 дней тестового полнофункционального использования), размер пакета (Win2012R2Svr_DPM_EVAL_Sysprepped.zip) который придется скачать из ссылки равняется 9Gb. После распаковываю его и получаю vhd файл. Через двойной клик мышью по нему он подключается в систему, как логический диск. Переходим в каталог E:\SQLServer2012SP2 и через правый клик мышью на файле setup.exe инициализирую запуск от имени Администратора. Запускается мастер инсталляции SQL Server. Выбираю Installation - New SQL Server stand-alone installation or add features to an existing installation
Specify a free edition: EvalutionI accept the license terms: отмечаю галочкойSQL Server Feature Installation: выбираю
Отмечаю на установку следующие компоненты: Database Engine Services, Full-Text, Reporting Services - Native, Management Tools - Basic, Management Tools - Complete
Default instance: оставляю дефолтным (MSSQLSERVER)
Предопределяю запуск сервисов от имени специальной доменной учетной записи
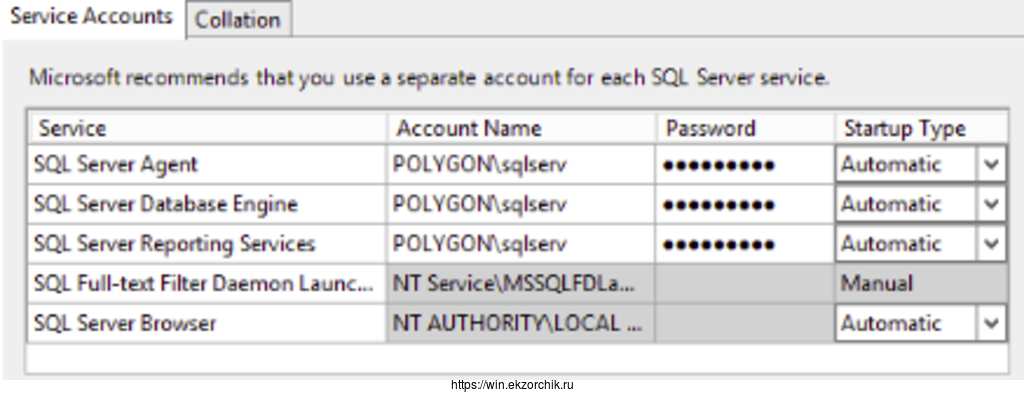
Затем перехожу на вкладку Collation - (Database Engine) - Customize и привожу к виду
SQL collation, used for backwards compatibility: SQL_Latin1_General_CP1_CI_AS
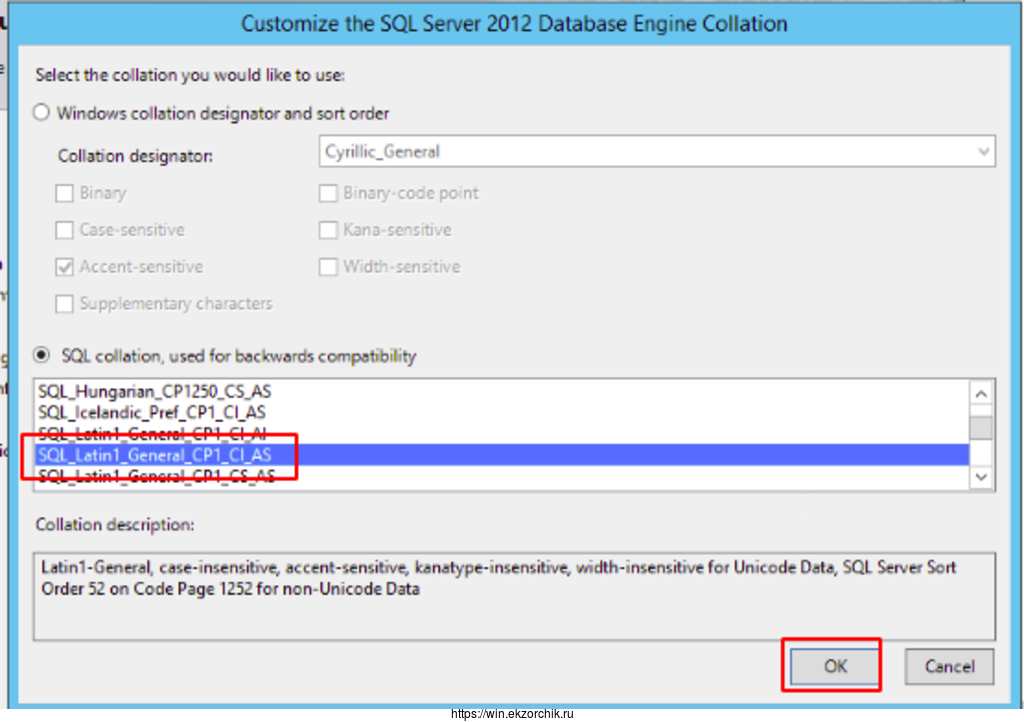
Активирую использование смешанной аутентификации:
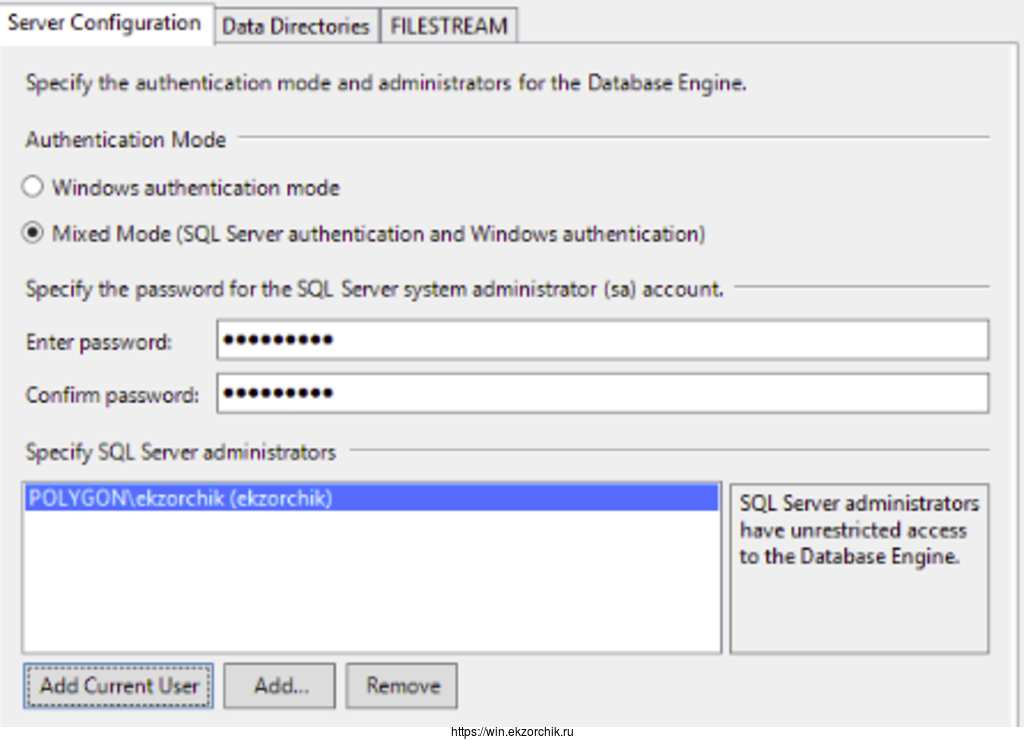
На заметку: Если сервис базы данных будет на отдельном сервере то через вкладку Data Directories выносим на отдельный диск (желательно не логический, а новый добавленный к VM) для размещения Data root directory, TempDB, Backup directory, User database directory.
Reporting Service Native Mode: отмечаю Install only
Несколько раз нажимаю Next и в конце Install
На заметку: А можно SQL сервер ставить не из скачанного архива, а использовать отдельно скачанный образ: SW_DVD9_SQL_Svr_Enterprise_Edtn_2012w_SP4_64Bit_English_MLF_X21-43470.ISO
После следует перезагрузить систему
Шаг №3: Проверяю, что могу подключить через оснастку SQL Management Studio к сервису базы данных из под учетной записи ekzorchik.
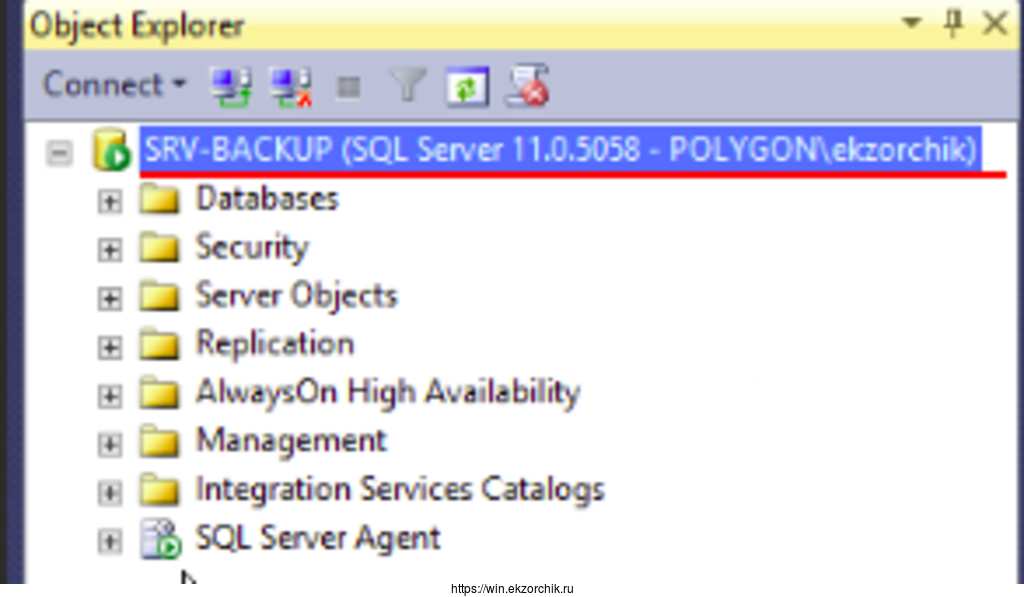
Шаг №4: Переходим к установке DPM
E:\CDLayout.OEM - Setup.exe - (Install) Data Protection Manager
I accept the license terms and conditions: отмечаю галочкой
этап «Prerequisites check» отмечаю Use stand-alone SQL Server, указываю хост имя сервера
Instance of SQL Server: srv-backup
User Name: в поле просто нажимаем левой кнопкой мыши тем самым мастер в (Details) результирует что текущие аутентификационные данные (Login: ekzorchik) имеют права на запуск оснастки SQL Management Studio к сервису базы данных. (Это важно).
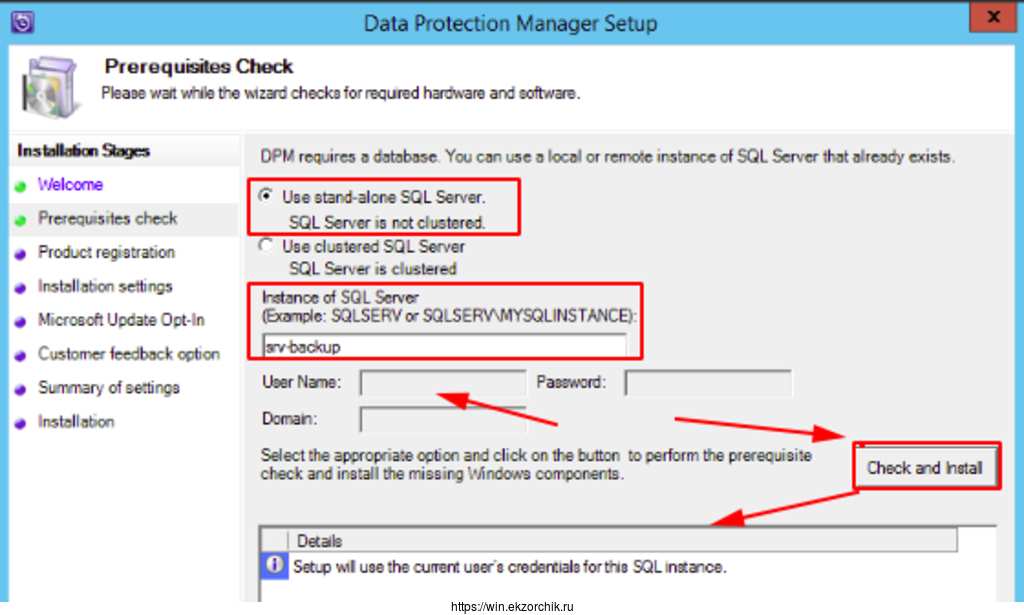
После нажимаю Check and Install
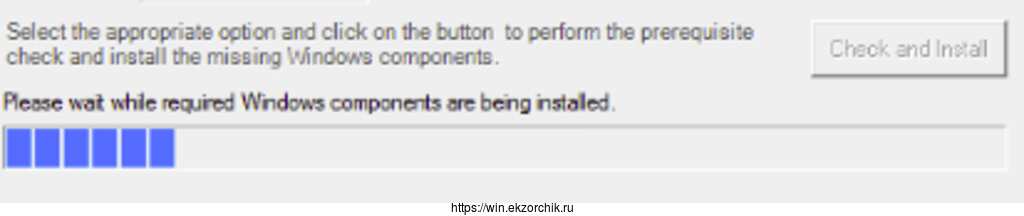
Проверка показала
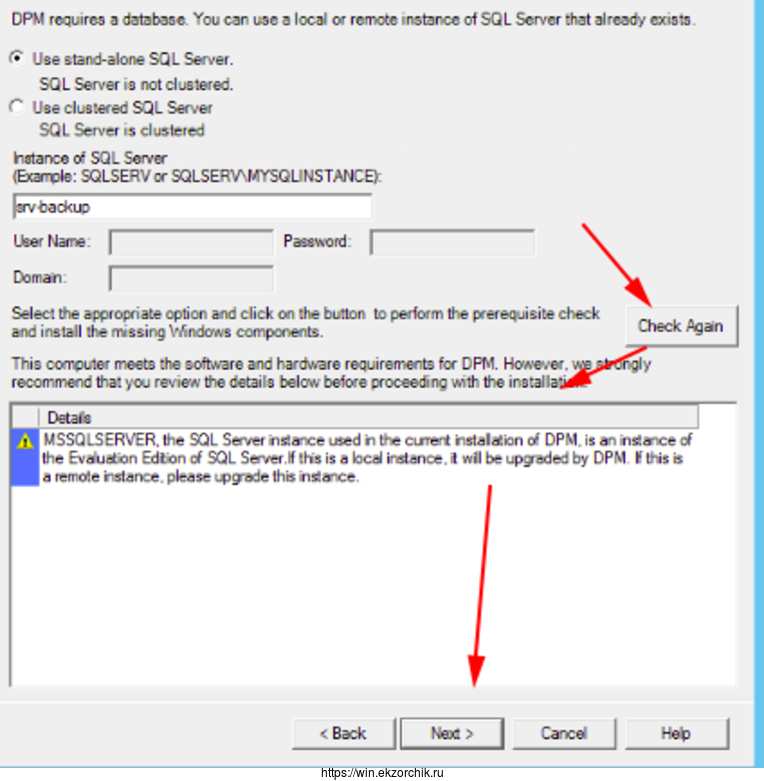
нажимаю Next и заполняю регистрационную информацию (на 180 дней):
User name: AdministratorCompany: Microsoft CorporateProduct key: 49P8J-G6BRM-2DT9P-4H6B8-PDF2T
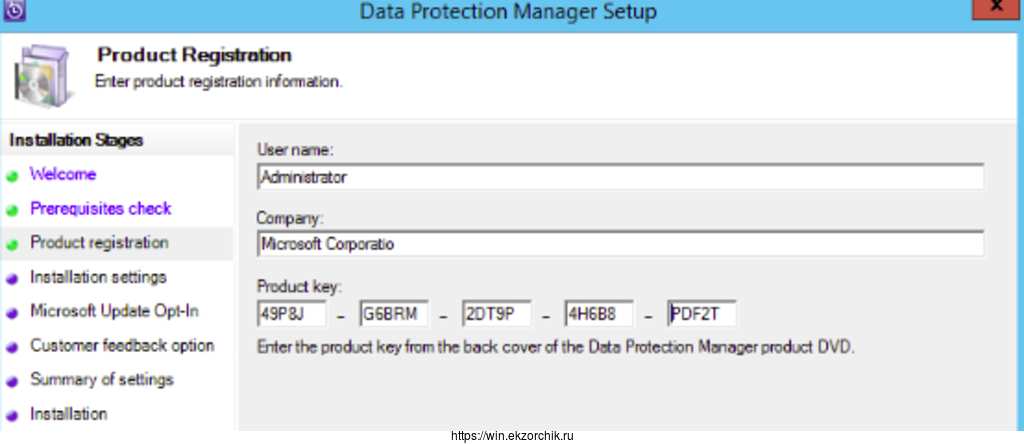
Нажимаю Next, Next,
I do not want to use Microsoft Update: отмечаю и нажимаю NextNo, remind me later: отмечаю и нажимаю Next, Install
Но увы не суждено завершится успешно моей установке, я получаю ошибку:
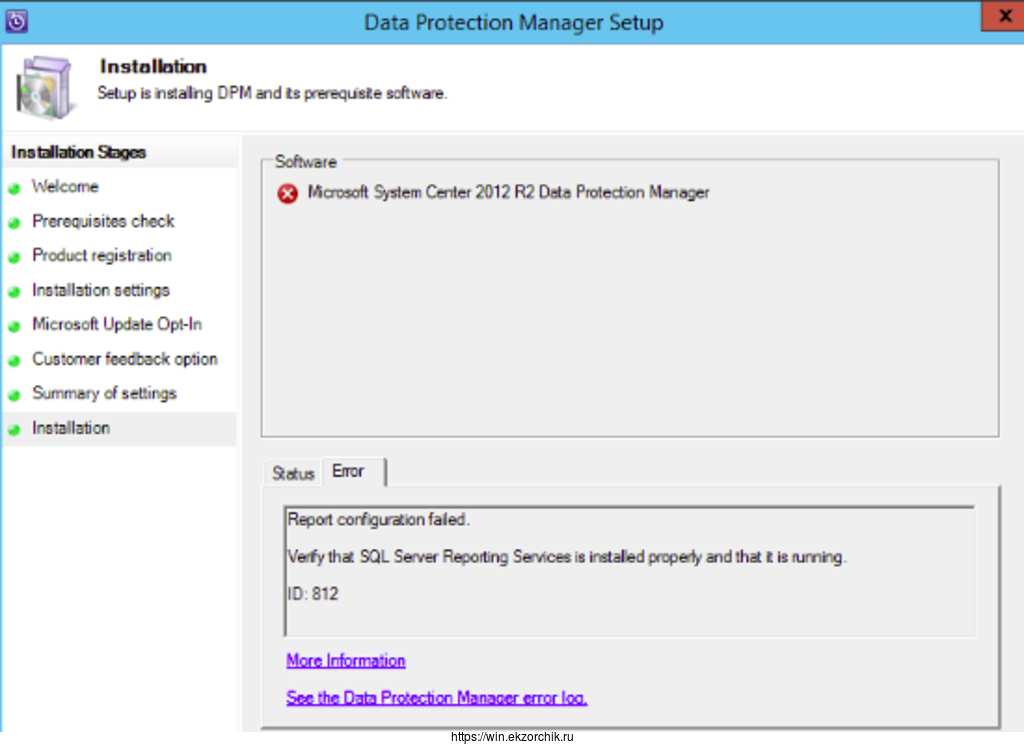
Шаг №5: Приступаю к ее решению, решению ошибки ID:812
Анализ форумов по этой ошибки натолкнул меня, что все это из-за того что я сервис «SQL Server Reporting Services (MSSQLSERVER)" предопределил, как запуск от имени учетной записи, а нужно было оставить, как есть от имени группы «Network Services«.
Исправляю:
Win - Reporting Services Configuration Manager New, затем подключаюсь к текущему серверу:
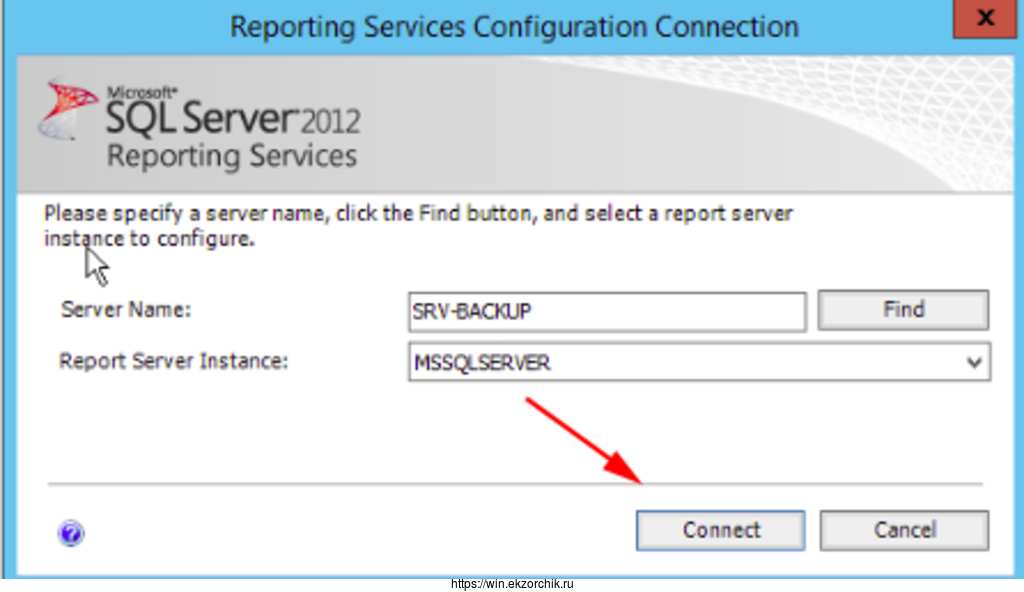
перехожу в левой части в элемент настройки Service Account и изменяю с «Use another account» на «Use built-in account«, т.е. будет запуск сервиса от имени «Network Service«. Итого:
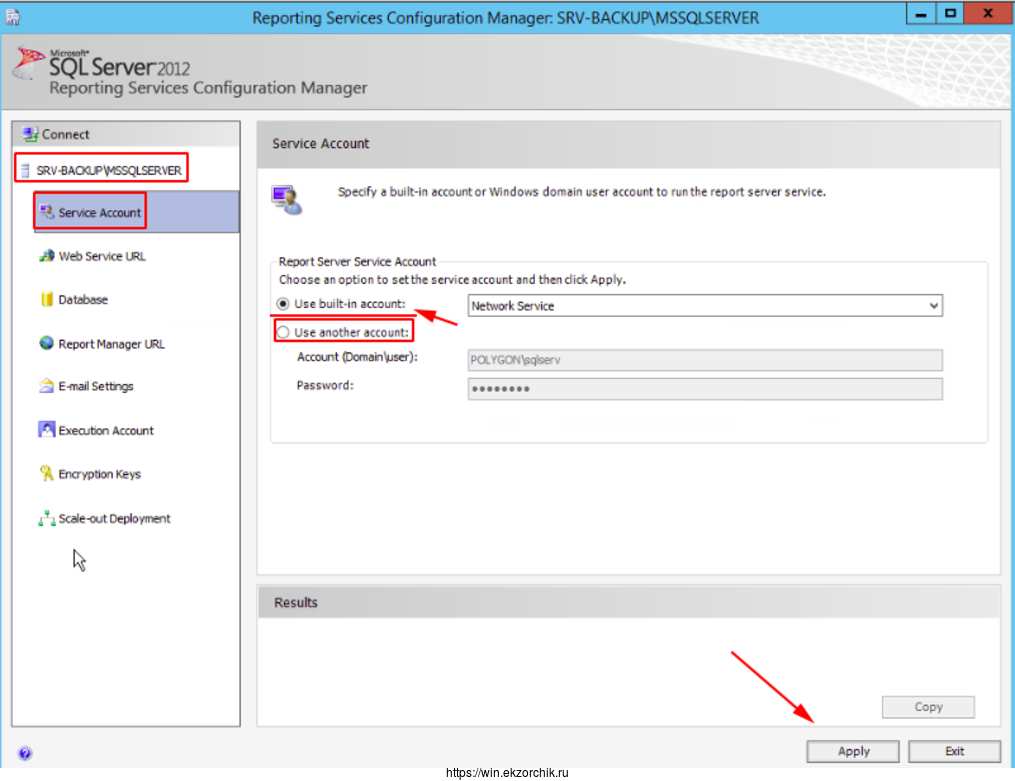
Для применения настроек не забываем нажать Apply - Exit
Шаг №6: Проверяю что сервис работает от имени Network Service:
Win +X - Command Prompt (Admin)
| 123 | C:\Windows\system32> net stop ReportServer C:\Windows\system32> net start ReportServer |
и теперь сервис работает от имени того как нужно:
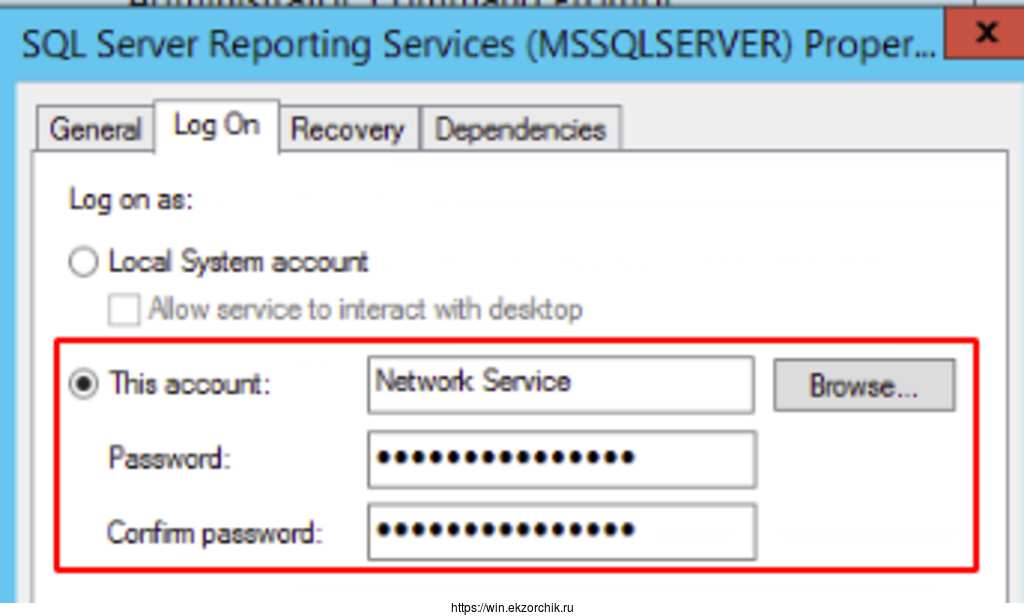
Шаг №7: Возвращаюсь к «Шаг №4» и повторяю его заново.
Но все равно ошибка ID: 812, обратил внимание на окно где ошибка что есть возможность перейти и посмотреть логи «See the Data Protection Manager error log»
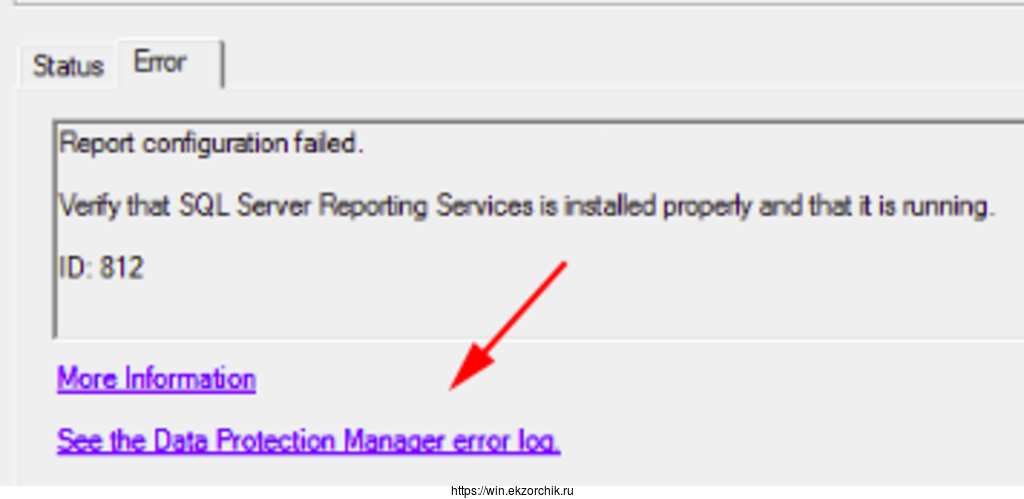
А вот и ошибка: «System.Net.Sockets.SocketException: No connection could be made because the target machine actively refused it 10.90.90.12:443«. А вот это уже более познавательно с точки зрения куда копать.
Шаг №8: Чтобы исправить ошибку «Шаг №7«, снова запускаю оснастку
Win - Reporting Services Configuration Manager New
подключаюсь к сервису баз данных, перехожу в «Web Service URL» и вижу, что по дефолту сервис отчетов работает только с 80 портом, а мне нужно чтобы он работал в дополнении через 443 порт.
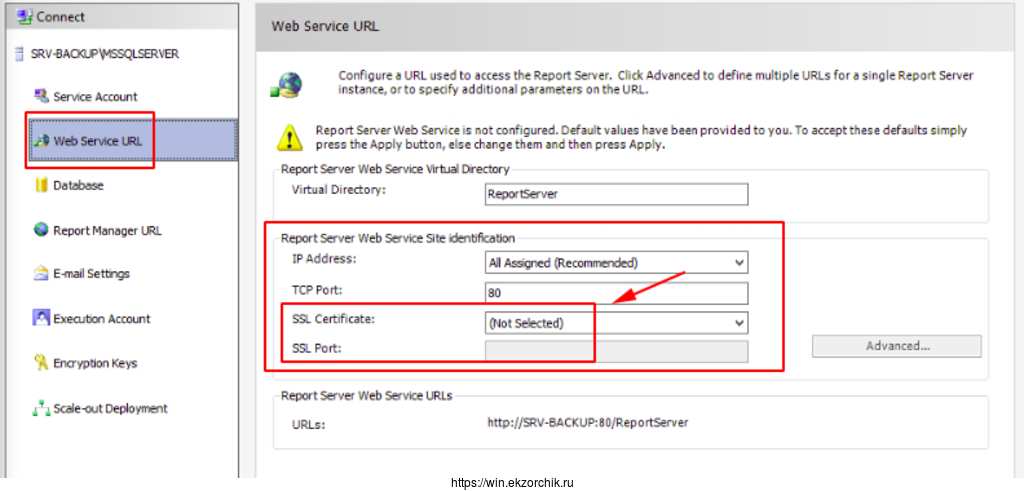
Для решения этой задачи нужно создать сертификат сервера для этого сервиса:
Win + X -> Command Prompt (Admin)
| 123 | C:\Windows\system32> powershell PS C:\Windows\system32> New-SelfSignedCertificate -CertStoreLocation cert:\LocalMachine\my -dnsname srv-backup |

| 1234567 | PS C:\Windows\system32> mkdir c:\1 PS C:\Windows\system32>$pwd=ConvertTo-SecureString “Aa1234567″ -asplainText -force PS C:\Windows\system32>$file=”C:\1\srv-backup.pfx” PS C:\Windows\system32>Export-PFXCertificate -cert cert:\LocalMachine\My\<Thumbprint> -file $file -Password $pwd |

| 1 | PS C:\Windows\system32>Import-PfxCertificate -FilePath $file cert:\LocalMachine\root -Password $pwd |
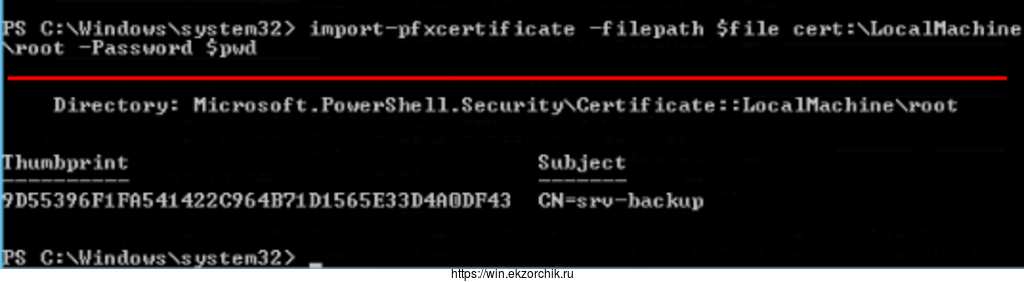
| 12345 | PS C:\Windows\system32> exit C:\Windows\system32> net stop ReportServer C:\Windows\system32> net start ReportServer |
Теперь выбираю
SSL Certificate: выбираю srv-backupSSL Port: 443
после чего вижу что сервис Report Server Web Service URL будет откликаться на
http://srv-backup:80/ReportServerhttps://srv-backup:443/ReportServer
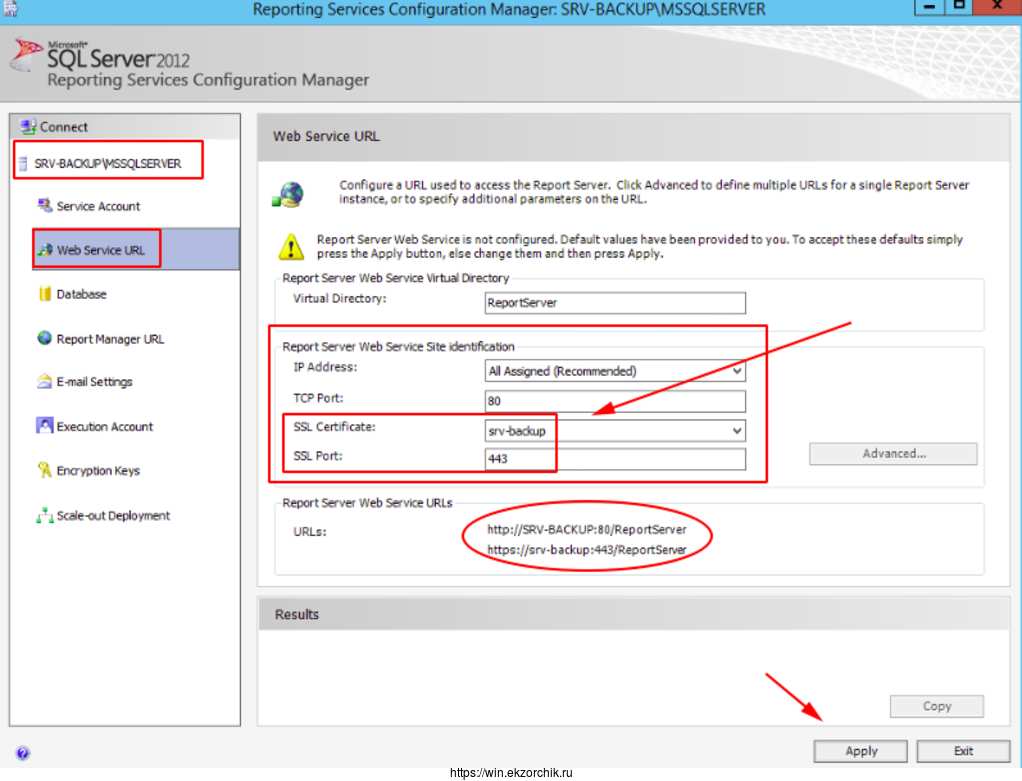
Нажимаю Apply, ожидаю применения настроек… — Exit
После перезагружаю сервер.
Шаг №9: Проверяю, что обратившись по URL адресу
https://srv-backup/ReportServer получу отличное от ошибки:
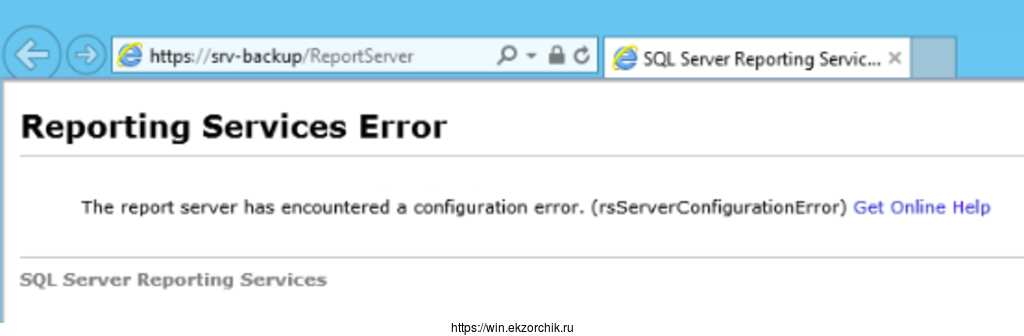
Увы, как бы не так. Лечится это:
Win - Reporting Services Configuration Manager New - Database - Change Database - Create a new report server database - Test Connection, Next - Next, Next, Next, FinishWin - Reporting Services Configuration Manager New - Encryption Keys - Delete, Yes - Change, OKУстанавливаю роль Web Server Role (IIS)
Шаг №10: Возвращаюсь к установке DPM «Шаг №4»
и вот оно — я успешно установил Microsoft System Center 2012 R2 Data Protection Manager
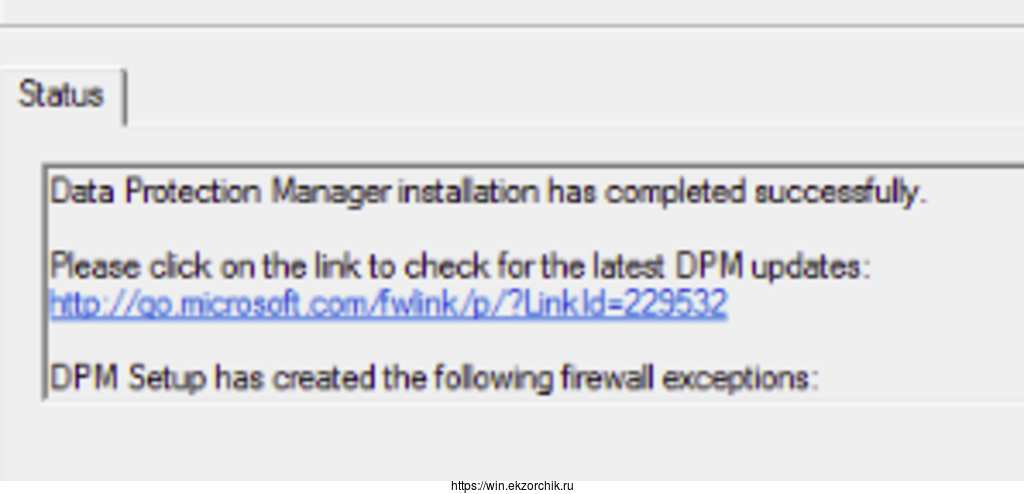
Шаг №11: На рабочем столе теперь два ярлыка, через один («Microsoft System Center 2012 R2 Data Protection Manager") из них запускаю оснастку которой буду управлять созданием бекапов, но запустить эту оснастку может пока только текущая учетная запись от имени которой я производил установку (Login: ekzorchik), как сделать чтобы это была другая учетная запись я покажу чуть позже.
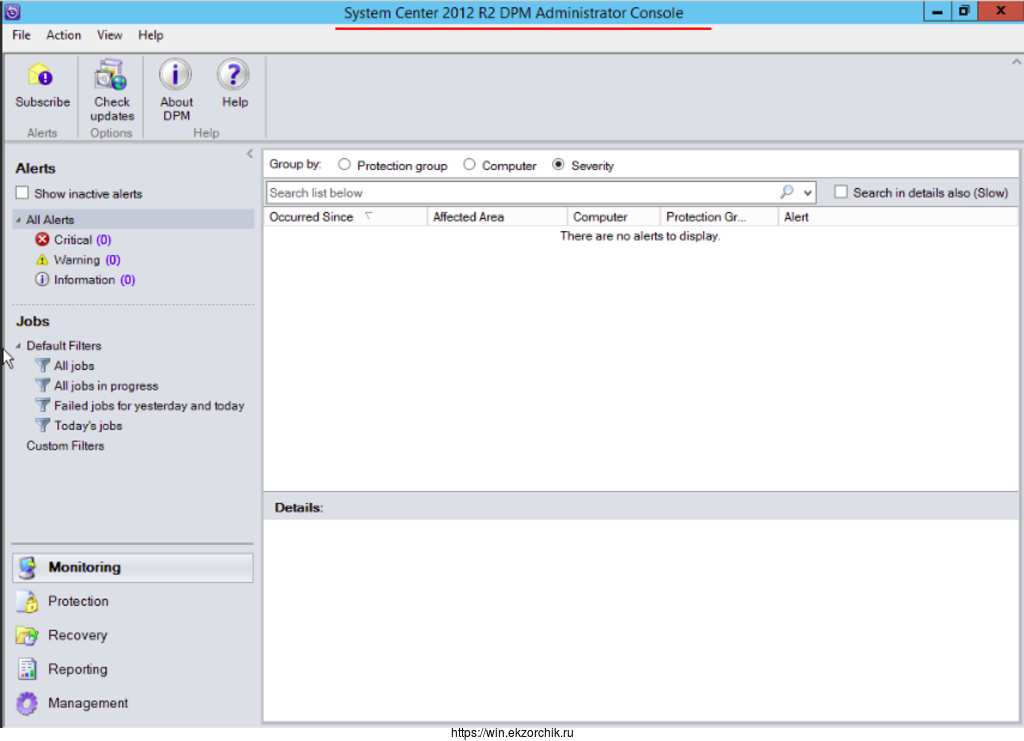
Наконец таки. Я молодец, я сделал это. На этом у меня пока все, с уважением автор блога Олло Александр aka ekzorchik.