Как развернуть Terminal Server на Server 2019
Сегодня я познакомлюсь, с настройкой Роли Terminal Server на Windows Server 2019, что нужно сделать от и до, будь это не доменная система или доменная. По сути разницы нет. Для малой конторы это будет самое то! Кстати если Вас интересует, как разворачивается Terminal Server (Терминальный сервер) для других редакций Windows то:
- Как развернуть терминальный сервер на Windows Server 2016
- Терминальный сервер в Server 2012 R2
- Как развернуть терминальный сервер на базе Windows Server 2008 R2
- Поднимаем терминальный сервер на базе Windows Server 2003 Enterprise Edition
Дистрибутив: SW_DVD9_Win_Server_STD_CORE_2019_64Bit_English_DC_STD_MLF_X21-96581.ISO
ОС: Windows Server 2019 Standard (Desktop Experience) [Version 10.0.17763.107]
Шаг №1: Все дальнейшие действия выполняются от учетной записи вхожей в группу локальных администраторов:
Шаг №2: Именую хост, как srv-ts
Win + R -> cmd.exe -> control.exe – View by: Category – Small icons – System – Change settings – (Computer Name) Change
Computer name: srv-tsWorkgroup: WORKGROUP
И перезагружаю (Restart Now) систему для активации внесенных изменений.
Шаг №3: Устанавливаю роль Remote Desktop Services
Win + R -> cmd.exe -> control.exe - View by: Category – Small icons – Administrative Tools – Server Manager – (Dashboard) Add roles and features – отмечаю галочкой роль: Remote Desktop Services, а компоненты роли:
Remote Desktop LicensingRemote Desktop Session Host
Они же сами в свое усмотрение предложат дополнительные дополнения необходимые им для работы мне же останется только согласится с дополнительной установкой. Соглашаюсь.
И Нажимаю после всего Install, а после завершения установки следует перезагрузить систему, как рекомендует мастер.
Шаг №4: По-сути все, терминальный сервер работает, полноценно рабочий терминальный сервер ограничен сроком в 120 дней с текущего момента установки. Об этом говорит периодически всплывающее окно в правом нижнем углу возле часов с надписью:
“Remote Desktop licensing mode is not configured.Remote Desktop Services will stop working in 119 days. On the RD Connection Broker server, use Server Manager to specify the Remote Desktop”
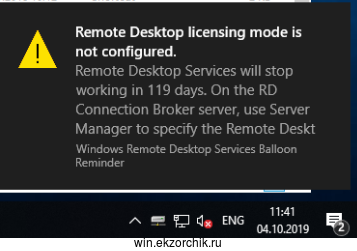
Шаг №5: Чтобы к данному терминальному серверу могли подключаться пользователи, раз он не доменный, то необходимо создать учетные записи и добавить их в группу:
Win + R -> cmd.exe -> control.exe – Administrative Tools – Computer Management – Computer Management (Local) – System Tools – Local Users and Groups – Groups – и в группу “Remote Desktop Users” добавляем.
Если терминальный сервер в домене, то в группу “Remote Desktop Users” добавляем доменные учетные записи пользователей домена дабы они могли работать.
Шаг №6: Нужно проверить, что для подключения к данному терминальному серверу порт (3389/tcp) на встроенном Брандмауэре открыт или же лучше отключить его полностью.
Win + X -> Windows PowerShell(Admin)
| 1 | PS C:\Users\Administrator> netsh advfirewall set allprofiles state off |
Шаг №7: Также если данным терминальным сервером будут пользователь только Windows системы пользователей, лучше включить Network Level Authentication:
Win + R -> cmd.exe -> control.exe – Administrative Tools – Server Manager – Local Server – нажимаем на Enabled (Remote Desktop) и во вкладке Remote следует проверить, что включена возможность удаленного подключения к системе по RDP.
Allow remote connections to this computer: отмеченоAllow connections only from computers running Remote Desktop with Network Level Authentication (recommended): отмечено галочкой
Также в данные настройки можно попасть и по-другому:
Win + R -> cmd.exe -> control.exe -> System -> Advanced system settings или Change settings – вкладка Remote.
Итого вот так просто развернуть терминальный сервер на базе операционной системы Windows Server 2019 Std, как в рабочей группе, так и в домене, но это если у Вас терминальных пользователей будет немного. Если много то уже нужно поднимать терминальную ферму или задействовать связку Ubuntu 18.04 Server HAProxy + Terminal Server Servers. На этом я прощаюсь, с уважением Олло Александр aka ekzorchik.