Как создать в Exchange 2010 Общий календарь
Никогда с такой задачей не сталкивался, но все бывает обычно впервые. Плюс можно поразбираться на удаленке.
Необходимые требования под мой стенд Debian 10 + Proxmox 6 дабы разобрать данную задачу:
Нужен домен контроллер
- OS: Server 2012 R2 Std
- Service: AD, DNS, DHCP
Нужен почтовый сервер
- OS: Windows Server 2008 R2 Std
- Service: Exchange 2010
Нужна рабочая станция
- OS: Windows 10 Pro
- Login: ekzorchik, Login: alektest
У Всех пользователей на рабочих местах офиса установлен пакет SW_DVD5_Office_Professional_Plus_2016_64Bit_Russian_MLF_X20-42453.ISO, т. е. Office 2016 x64 Rus
Решил обратиться к коллегам:
ekzorchik:
Привет! Вопросик. Как Вы создавали общий календарь на Exchange
[9:38:13 AM]Константин:
Привет! Вроде делали общий почтовый ящик и делали его календарь доступным на чтение для всех.
В процессе анализа различных инструкций вроде как сформировал список «Вариантов» по реализации задуманного.
Вариант №1: Использовать свой календарь и предоставить его в общее использование:
Шаг №1: Сотрудник (к примеру Login: ekzorchik) на своем рабочем месте, к примеру Windows 10 Pro запускает почтовую программу Outlook 2016
Шаг №2: Перехожу в нижней части программы в элемент «Календарь»
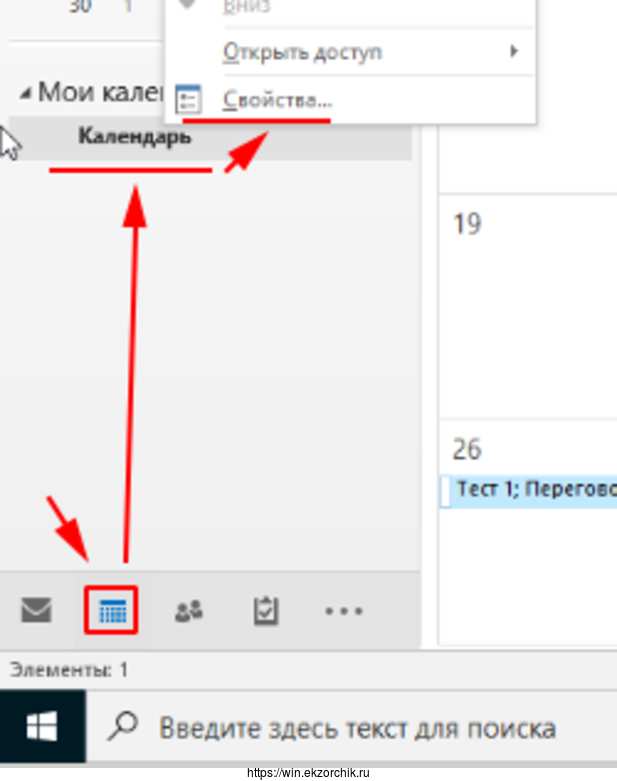
и через правый клик на своем собственном выбираю "Свойства" — затем на вкладку "Разрешения"
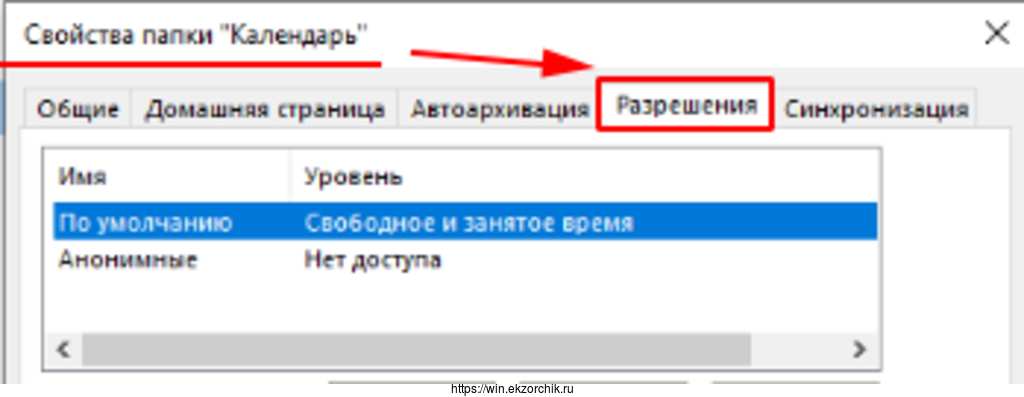
через кнопку "Добавить" добавляем пользователей которым хотим дать доступ к своему календарю, к примеру дам доступ учетной записи alektest и выдаю права:
Уровень: АвторЧтение: ПолностьюЗапись: Создание документов, Правка своихУдаление: Только своихДругие: Просмотр папки
На заметку: Уровни доступ к календарю могу быть:
• Author: создание документов, удаление своих, редактирование своих, просмотр папок, чтение документов
• Contributor: создание документов, просмотр папок
• Editor: создание документов, удаление, удаление своих, редактирование, редактирование своих, просмотр папок, чтение документов
• None: просмотр папок
• NonEditingAuthor: создание документов, просмотр папок, чтение документов
• Owner: создание документов, создание папок, удаление, удаление своих, редактирование, редактирование своих, управление папками, чтение документов
• PublishingEditor: создание документов, создание папок, удаление, удаление своих, редактирование, редактирование своих, просмотр папок, чтение документов
• PublishingAuthor: создание документов, создание папок, удаление своих, редактирование своих, просмотр папок, чтение документов
• Reviewer: просмотр папок, чтение документов
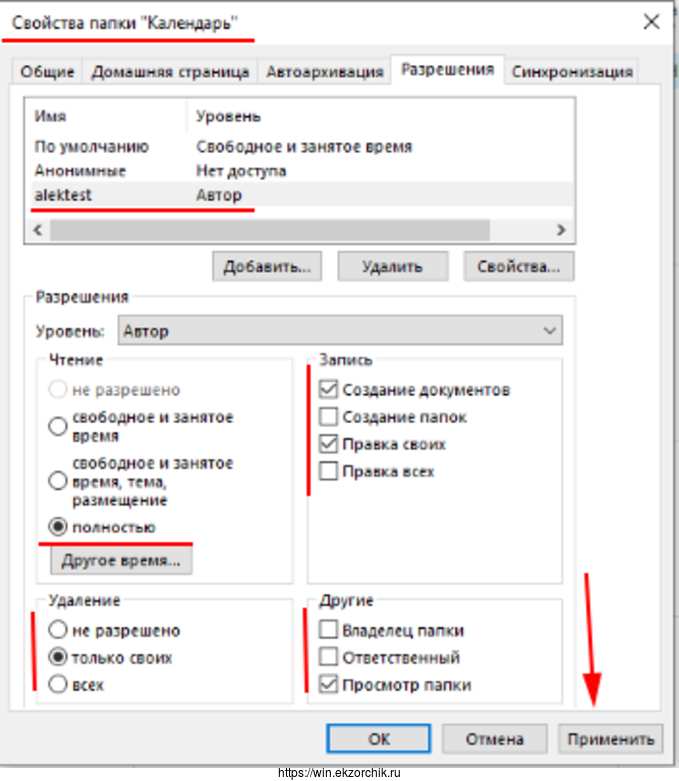
и нажимаю "Применить"
Шаг №3: Теперь когда пользователь Login: alektest запустит почтовый клиент Outlook 2016 и перейдет в нижнюю часть программы элемента "Календарь" - "Открыть календарь" - "Из адресной книги" — выберет через "Глобальный поиск адресатов" учетную запись Login: ekzorchik, то он сможет увидеть календарь учетной записи Login: ekzorchik.
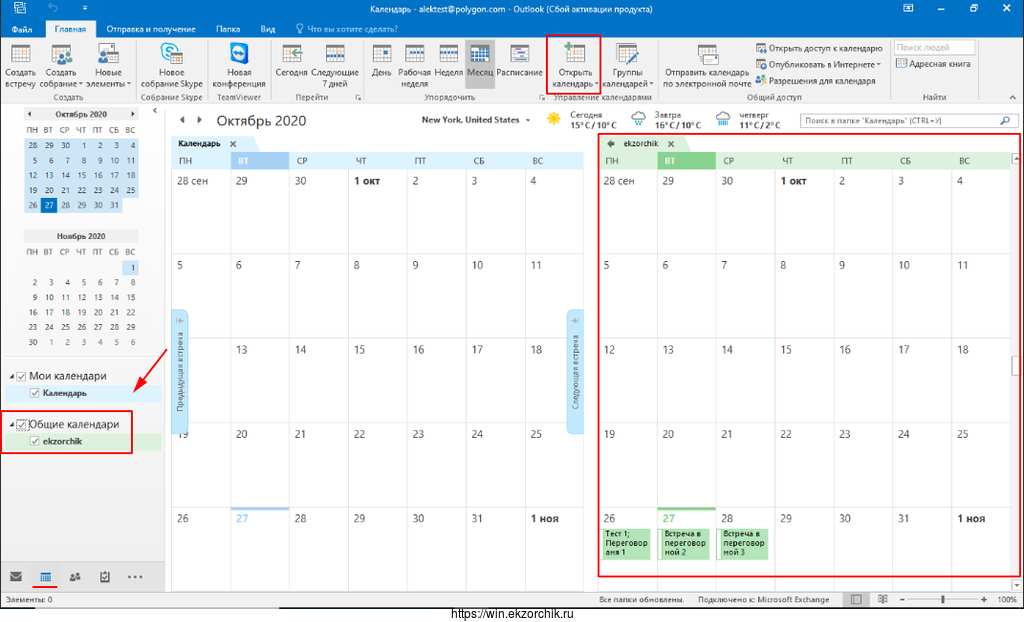
Но это не особо удобно как мне кажется. Пользователю нужно знать кто дал доступ в свой собственный календарь. Хотя если раз открыл чужой календарь он запоминается.
Вариант №2:Подключить общий календарь пользователя кто дал доступ в собственный календарь можно и по-другому:
Сотрудник (к примеру Login: alektest) на своем рабочем месте, к примеру Windows 10 Pro запускает почтовую программу Outlook 2016
Шаг №1: Перехожу в нижней части программы в элемент "Календарь", далее через правый клик мышью на "Календарь" выбираю элемент меню "Добавить календарь" - "Из адресной книги" и нахожу учетную запись Login: ekzorchik и нажимаю OK
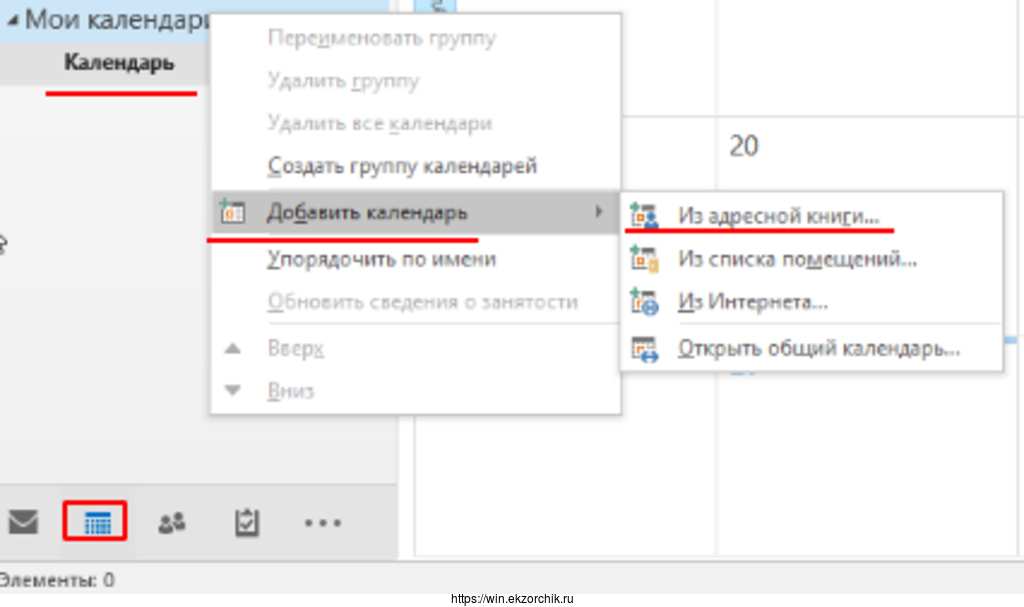
После чего в "Мои календари" значится уже два календаря, один мой, а другой учетной записи Login: ekzorchik
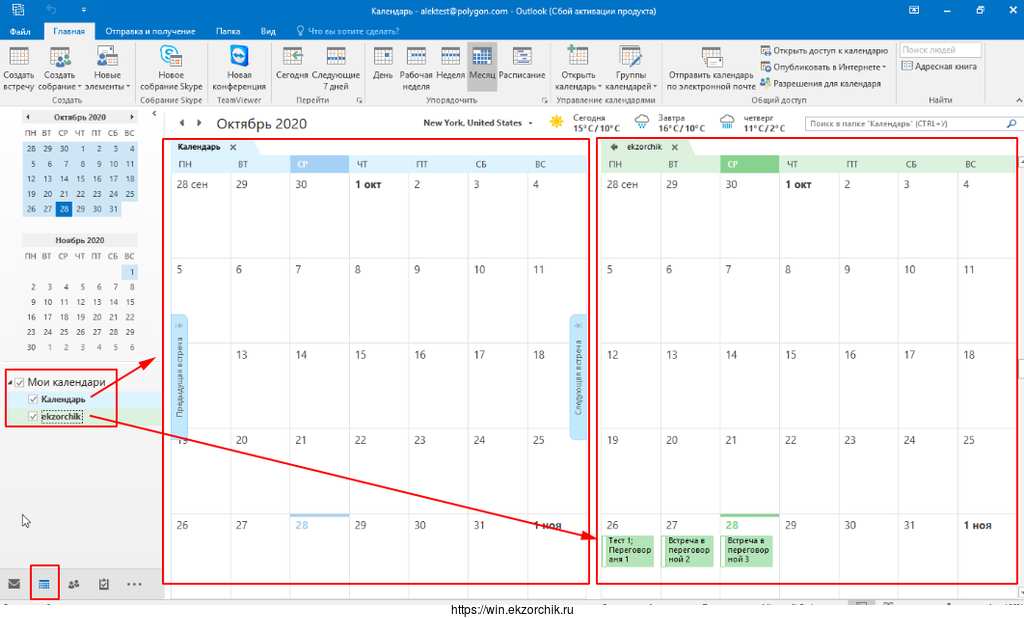
Отлично.
Вариант №3: Это создать общий календарь, как привел в качестве примера мне мой коллега через оснастку управления Exchange 2010
Шаг №1: Авторизуюсь на почтовом сервере Exchange 2010 с правами необходимыми для администрирования — это группа Organization Management, в ней у меня состоит учетная запись Login: ekzorchik, запускаю оснаcтку Exchange Management Console:
Start - All Programs - Microsoft Exchange Server 2010 - Exchange Management Console - Microsoft Exchange - Microsoft Exchange On-Premises (srv-mail.polygon.com) — Recipient Configuration (Настройка получателей) — Mailbox (Почтовый ящик) — в правой части действий Actions нажимаем на New Mailbox… (Создать почтовый ящик)
Choose mailbox type: User MailboxCreate mailboxes for: New UserName: Общий календарьUser logon name (User Principal Name): public_calendarUser logon name (pre-Windows 2000): public_calendarPassword: Aa1234567Confirm password: Aa1234567
После нажимаю Next
Alias: public_calendarSpecify the mailbox database rather than using a database automatically selected: Browse и выбираю специально созданную ранее базу для системных почтовых ящиков, у меня это MailboxDB01
И нажимаю Next
Don't create an archive: отмечаю
И нажимаю Next, New.
До нажатия Finish можно проанализировать все что сделано через мастер выше, но используя powershell команду.
Теперь в общем списке всех почтовых ящиков Вашего почтового сервера значится ящик под именованием "Общий календарь"
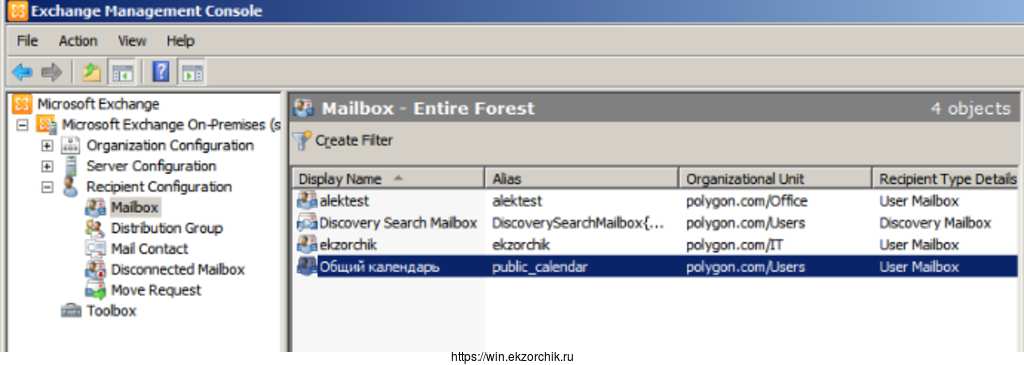
Шаг №2: Через правый клик по созданному ящику "Общий календарь" выбираем "Manage Full Access Permissions", затем Add и указываем для каких учетных записей данный почтовый ящик будет общим:
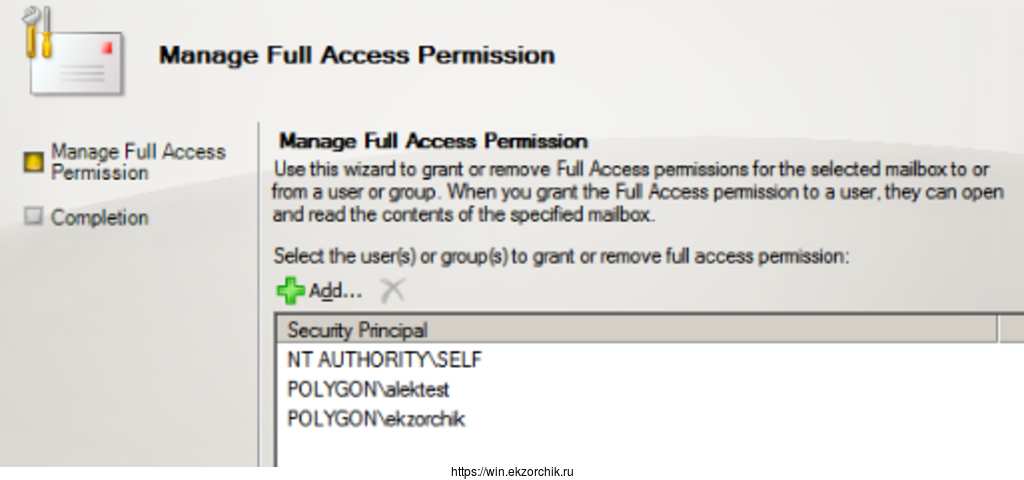
Шаг №3: Теперь при запуске учетными записями Login: ekzorchik & Login: alektest клиента Outlook 2016 у них будет значится еще один почтовый ящик и они обе будут иметь полный доступ к нему, а значит управлять календарем.
Но это неудобно, лишнее загромождение подключенных у пользователя почтовых ящиков. К тому же один создал запись в календаре, а другой может ее удалить.
Шаг №4: Но можно пойти другим путем дать полный доступ к почтовому ящику "Общий календарь" только учетной записи Login: ekzorchik, а явно задать для других, как делалось выше.
Вариант №4: Но можно пойти другим путем — создать общую папку где создать общий календарь(и):
На заметку: Кто создал, тот и Владелец и можно явно указать других.
Шаг №1: Авторизуюсь на почтовом сервере Exchange 2010 с правами необходимыми для администрирования — это группа Organization Management, в ней у меня состоит учетная запись Login: ekzorchik, запускаю оснаcтку Exchange Management Console:
Start - All Programs - Microsoft Exchange Server 2010 - Exchange Management Console - Microsoft Exchange - Microsoft Exchange On-Premises (srv-mail.polygon.com) — Organization Configuration — Mailbox — Actions: New Public Folder Database…
На заметку: Предварительно создаю каталог на логическом диске где у меня располагаются почтовые базы:
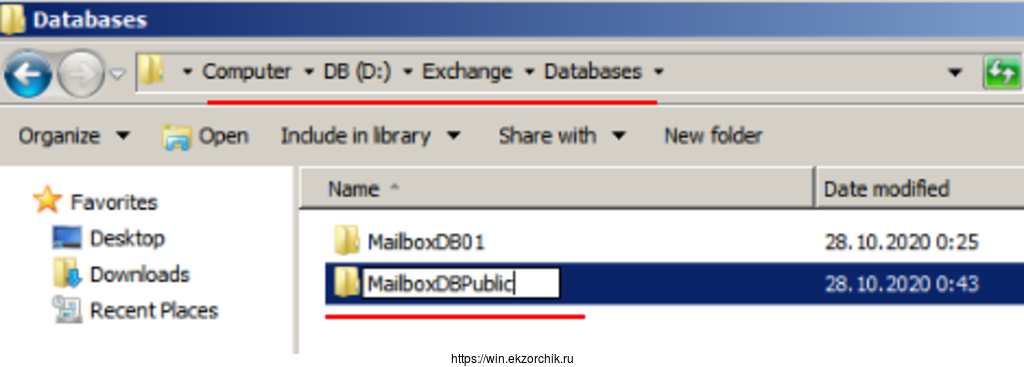
Public folder database Name: MailboxDBPublicServer name: Browse — выбираю srv-mail
И нажимаю Next
Database file path: у меня отдельный раздел, указываю D:\Exchange\Databases\MailboxDBPublic1\MailboxDBPublic.edbLog folder path: D:\Exchange\Databases\MailboxDBPublicMount this database: отмечаю галочкой
И нажимаю Next, New, Finish
Шаг №2: Теперь в Organization Configuration значатся, как почтовые базы так и база публичных папок:
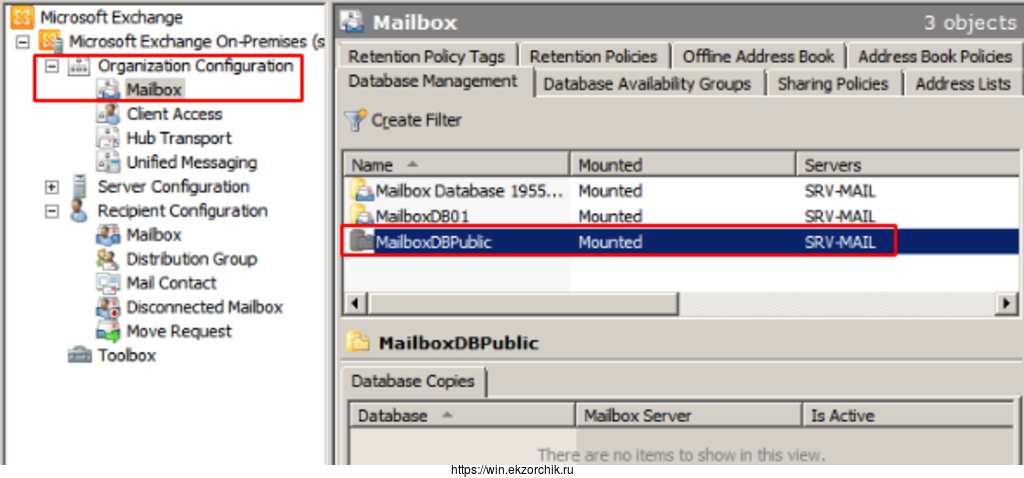
Шаг №3: Теперь запускаю почтовый клиент Outlook 2016, к примеру под учетной записью Login: ekzorchik рабочей станции Windows 10 Pro, в нижней части клиент Outlook нажимаю на три точки и далее "Папки"
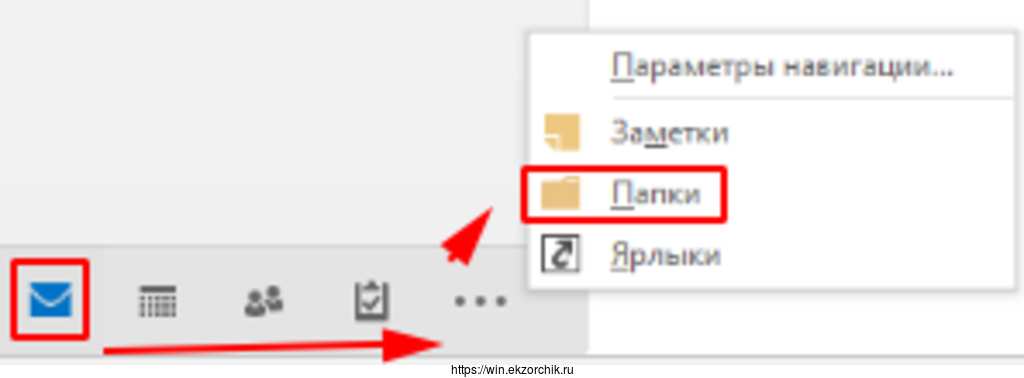
Затем через правый клик мышью на "Все общедоступные папки" выбираю меню "Создать папку..."
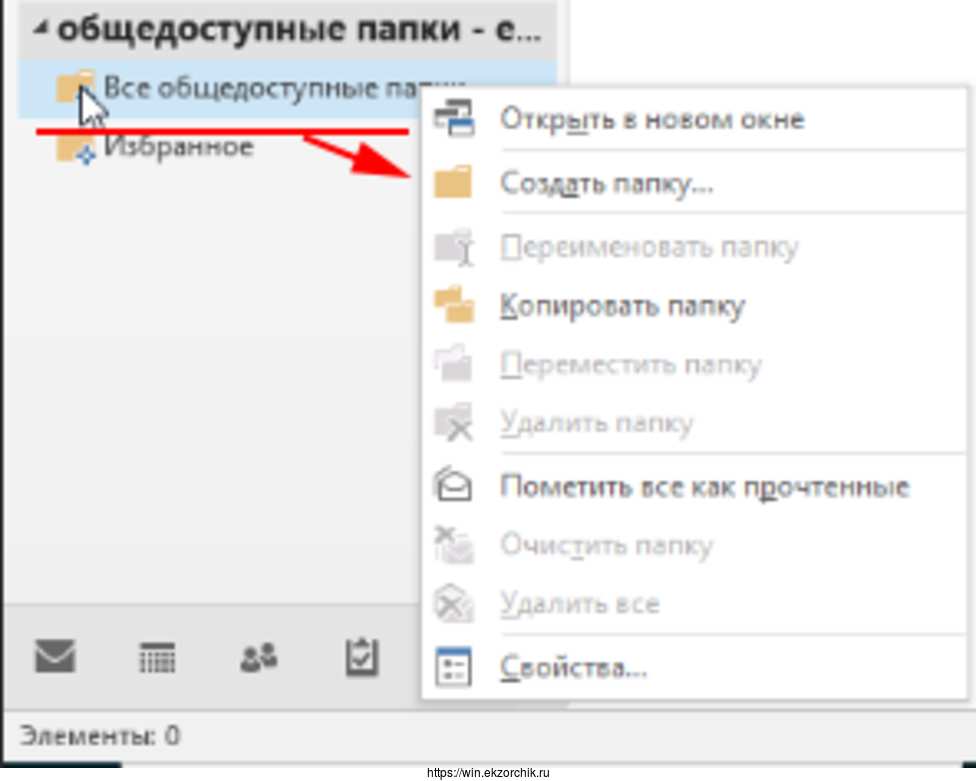
И параметры папки делаю следующими:
Имя папки: Общий календарьСодержимое папки: выбираю "Элементы типа Календарь"Поместить папку в: "Все общедоступные папки"
И нажимаю ОК
Шаг №4: Создаю к примеру в этом общем календаре встречу
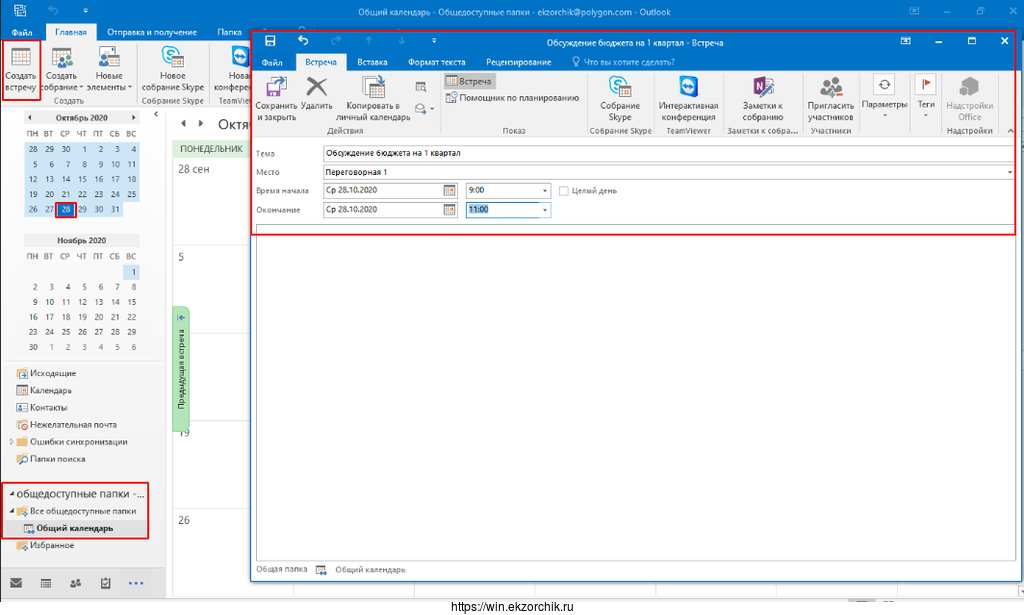
Шаг №5: Если зайти в Windows 10 Pro под учетной записью Login: alektest, перейти в "Папки", то также будет доступна "Общедоступная папка" с типом "Общий календарь" где учетная запись ekzorchik уже создала встречу:
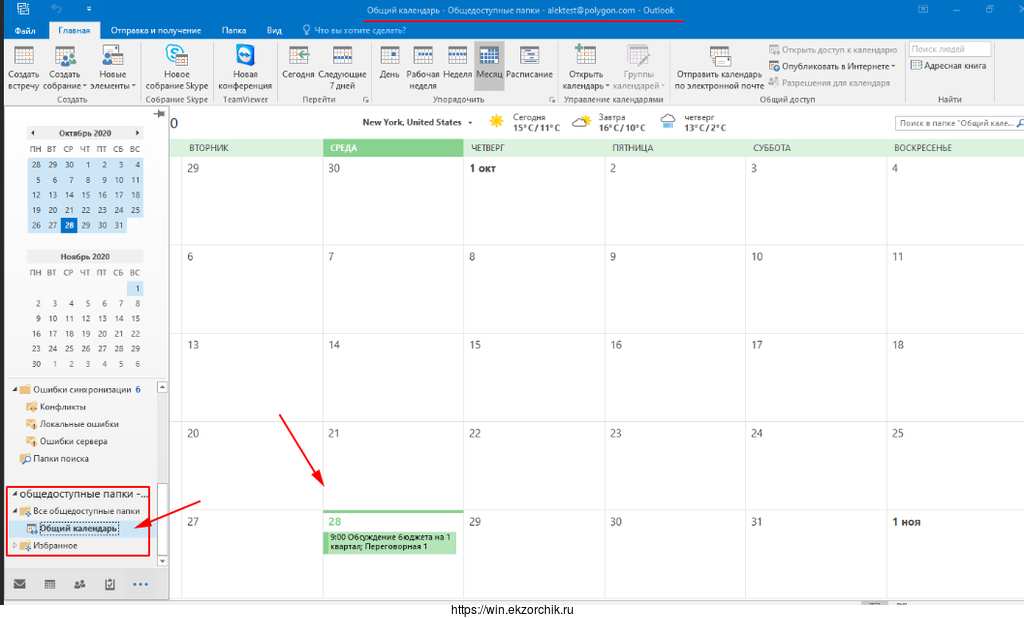
Т.к. этой учетной записи права не выдавались, то и изменить созданную встречу не представляется возможным:
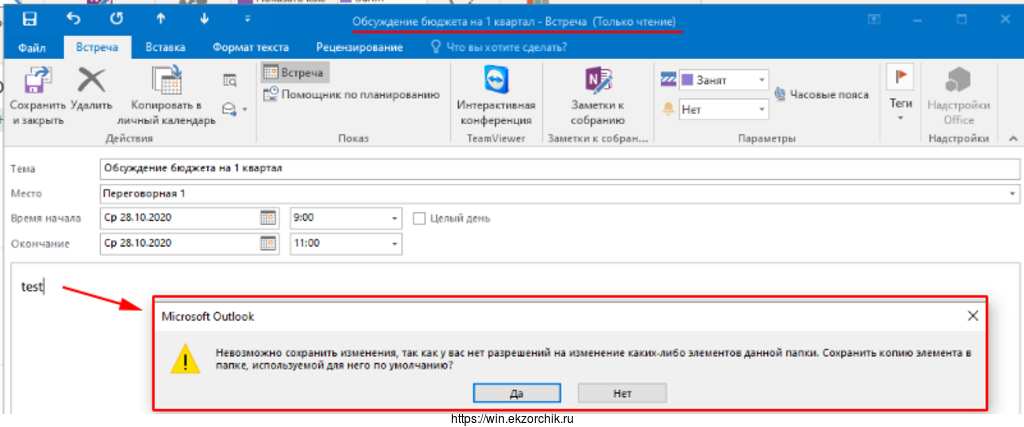
Шаг №6: Но для удобства, когда создал "Общий календарь" к примеру чтобы не заходить в "Общедоступные папки" лучше через правый клик на "Общий календарь" выбрать меню "Добавить в избранное", после чего если перейти в "Календарь" то данный календарь будет виден:
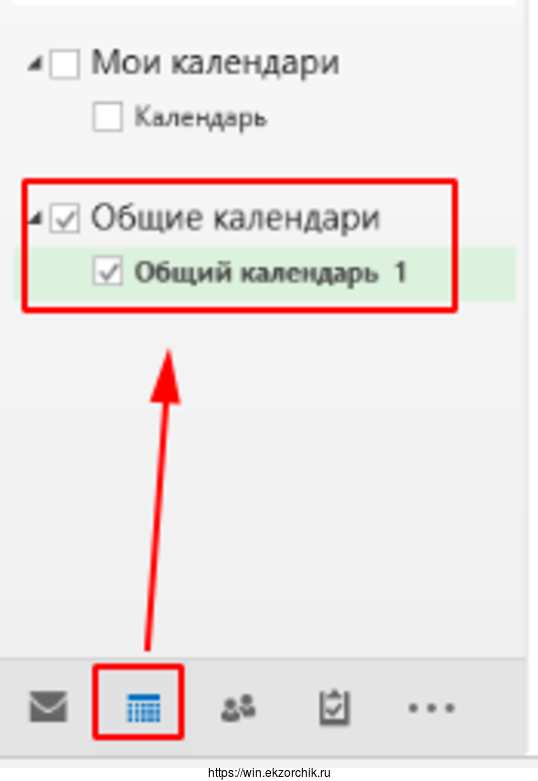
Из рассмотренных вариантов по использованию "Календаря" я выделил, что можно
а) Настройка Календаря на рабочем месте пользователя в почтовом клиенте Outlook 2016
б) Настройка на сервере
Итого я составил небольшие наработки, как создавать календарь.
На этом пока все, с уважением автор блога Олло Александр aka ekzorchik.